
الموظفين
تعريف موظف :
يتم ادخال بيانات الموظفين عن طريق الضغط على رمز الموظفين الموجود بالقائمة الرئيسية للبرنامج كما هو موضح بالشكل التالى :

ستظهر لك شاشة " الموظفين " كما هو موضح بالشكل التالى :
تنقسم هذه الشاشة الى خمسة تبويبات وهى " تبويب البيانات الشخصية " حيث يتم من خلاله ادخال
كافة البيانات الشخصية بالاضافة الى بيانات الخاصة بالعمل لهذا الموظف ، و " تبويب المرفقات " الذى يحتوى
على المرفقات الخاصة بملف الموظف من شهادات واوراق تعيين وخلافه ، و " تبويب الصور " والذى يتم من
خلاله التقاط او ادراج صورة للموظف ، والجزء الاخر خاص بالصور المتعلقة بالموظف ، و " تبويب التقارير " والذى
يحتوى على اهم التقارير المتعلقة بالموظف.
إدخال البيانات الشخصية للموظف :
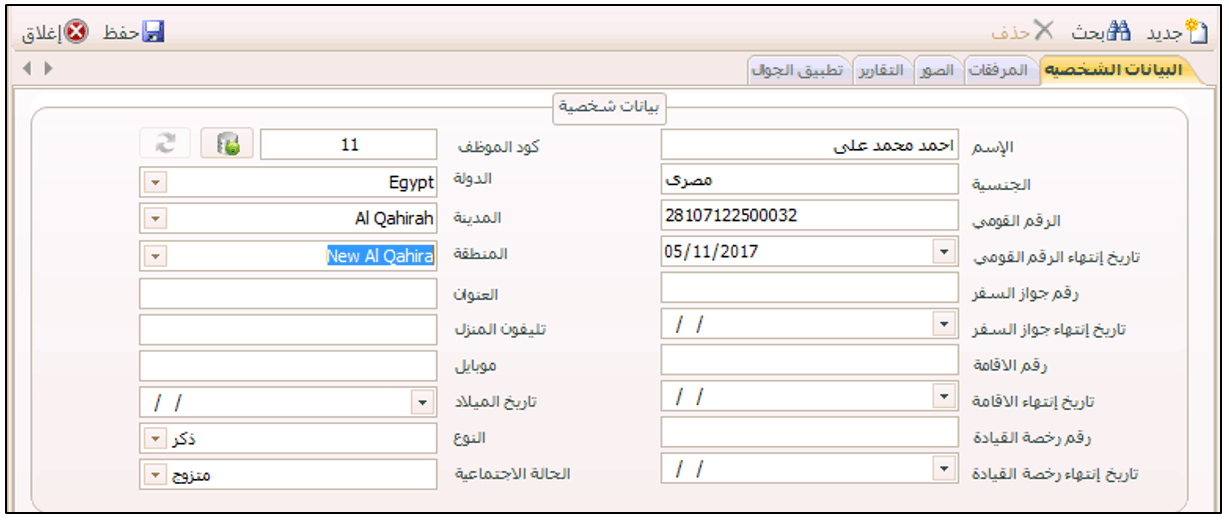
نقوم بادخال اسم الموظف بادخال اسم الموظف بالكامل ويفضل التدرج فى ادخال بيانات الموظفين حيث من المفضل ادخال بيانات مديرى الفروع أولاً.
ثم يتم ادخال كود الموظف وهو الكود المعرف للموظف والمسجل على قاعدة بيانات اجهزة الحضور والانصراف بالشركة حيث من خلال هذا الكود يتم استيراد كافة سجلات وعمليات الحضور والانصراف المتعلقة بالموظف والمسجلة بأجهزة الحضور لقاعدة بيانات البرنامج لتحليلها واستخراج التقارير.
ثم ادخال بيانات مديرى الاقسام بمراعاة التسلسل الوظيفى من اعلى الى اسفل وبعد ذلك يتم تعريف بيانات باقى الموظفين.
ثم ندخل الرقم القومى وتاريخ انتهاء الرقم القومى وذلك فى حالة اذا كان الموظف الذى يتم تعريفه يحمل جنسية الدولة التى تتبع لها المؤسسة.
ادخال رقم جواز السفر وتاريخ انتهاؤه وهذا الاجراء هام فى حالة العمالة الاجنبية حيث سيتم اشعار ادارة المؤسسة بموعد تجديد جواز سفر الموظف.
ثم نكتب رقم الاقامة وذلك فى حالة تعريف العمالة الاجنبية.
ثم تاريخ انتهاء الاقامة.
بالاضافة الى رقم رخصة القيادة وتاريخ انتهاءها.
وبعد ذلك نحدد البيانات الخاصة بعنوان الموظف حيث نقوم بتحديد كل من :
الدولة من القائمة المنسدلة وهى مهمة فى حالة الرغبة فى ارسال اشعارات رسائل قصيرة SMS على رقم الجوال الخاص بالموظف .
المدينة محل اقامة الموظف والمنطقة التى يسكن بها . مع كتابة العنوان تفصيلياً فى خانة العنوان .
بالاضافة لادخال تليفون المنزل والهاتف الجوال او الموبايل . حيث سيتم استخدامه ايضاً فى خدمة اشعارات الرسائل القصيرة SMS المتوفرة بالبرنامج.
ثم نحدد نوع الموظف والحالة الاجتماعية .
ادخال البيانات الخاصة بالعمل :
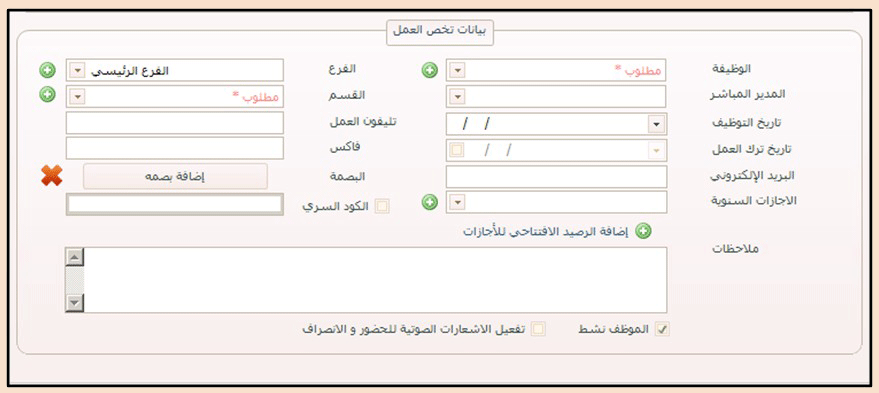
تحديد الوظيفة :
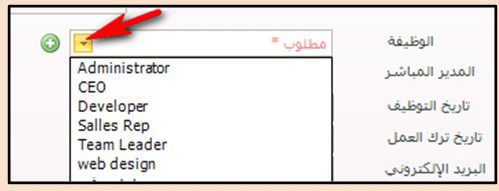
يمكنك اختيار احد الوظائف من القائمة المنسدلة او اضافة وظيفة جديدة عن طريق الضغط على زر اضافة
فتظهر شاشة تعريف الوظائف والتى تم شرحها فى اعدادات البرنامج فيمكنك من خلالها اضافة
وظيفة جديدة او التعديل فى المسمى الوظيفى لاى وظيفة من الوظائف المضافة فى قاعدة البيانات .
تحديد الفرع :
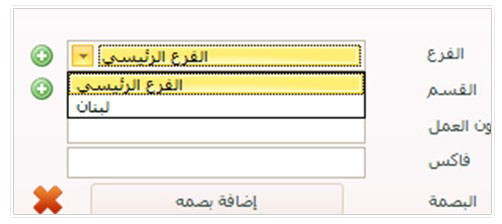
يتم ادخال اسم الفرع التابع له هذا الموظف ويوجد فرع افتراضى اسمه " الفرع الرئيسى "
وفى حالة الرغبة فى اضافة فرع اخر الى هذه القائمة يتم الضغط على زر إضافة .
وهذا يفيد فى حالة ربط فروع الشركة بقاعدة بيانات واحدة .
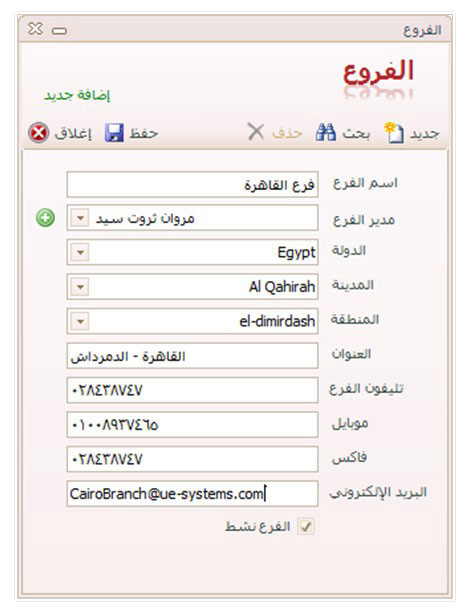
فيجب عليك ادخال اسم الفرع وادخال مدير الفرع مع ادخال البيانات الاختيارية مثل الدولة
التابع لها هذا الفرع وبالتالى تحديد المدينة والمنطقة وباقى البيانات الخاصة بالفرع من العنوان ،
وتليفون الفرع ، ورقم الموبايل والفاكس والبريد الالكترونى .
مع العلم انه يمكن جعل الفرع نشط او ايقاف تنشيطه من خلال مربع الاختيار " الفرع نشط الموجود باسفل الشاشة " .
تحديد المدير المباشر :
يجب تحديد المدير المباشر للموظف الذى يتم تعريفه حتى يمكن للمدير المباشر للموظف متابعة تسجيل حضور وانصراف الموظف .
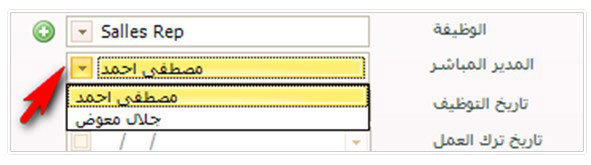
تحديد القسم :
يجب تحديد القسم التابع له الموظف الذى يتم تعريفه بالنظام وهذا مهم حتى يتم متابعة حضور
وانصراف موظفى كل قسم على حدة من خلال التقارير المتوفرة بالبرنامج وهذا سنشير اليه لاحقاً فى التقارير .
يتم ادخال اسم القسم الذى يعمل به الموظف وايضاً يوجد قسم افتراضى بالقائمة مسمى " بقسم عام "
ويمكنك اضافة اقسام اخرى عن طريق الضغط على زر اضافة
كما تعلمنا من قبل فى إجراء تعريف الاقسام من اعدادات البرنامج .
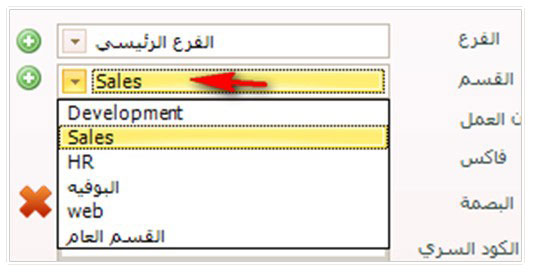
تحديد تاريخ التوظيف :
يجب تحديد تاريخ التوظيف أو تاريخ بدء العمل للموظف الذى يتم تعريفه لاول مرة وهذا هام جداً فى تحديد رصيد اجازات الموظف.
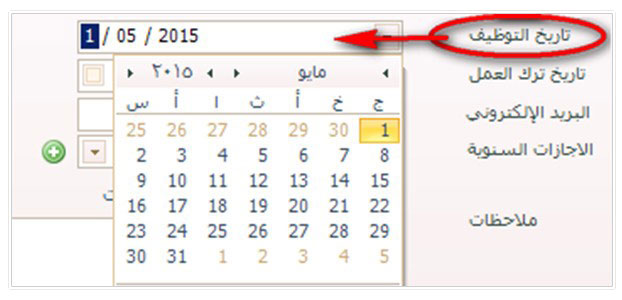
تاريخ ترك العمل :
يمكن استخدام هذا الاختيار فى حالة تحديد مدة العمل لموظف مؤقت بالشركة ،
وايضاً فى حالة انتهاء فترة خدمة الموظف لاى سبب من الاسباب حيث يتم
ادخال تاريخ ترك الموظف للعمل المكلف به.
وعندما يتم انهاء خدمة موظف ما من الشركة فيمكن الرجوع الى شاشة تعريف
الموظف ليتم تحديد تاريخ ترك العمل لهذا الموظف حتى يتم ايقاف التعامل مع البيانات الخاصة
بهذا الموظف فقم بتنشيط مربع التحكم الخاص بتاريخ ترك العمل ثم نقوم بتحديد التاريخ .
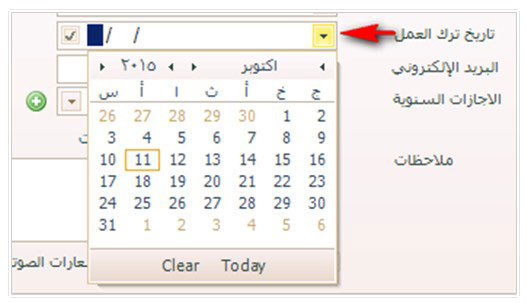
تحديد تليفون العمل والفاكس والبريد الالكترونى :
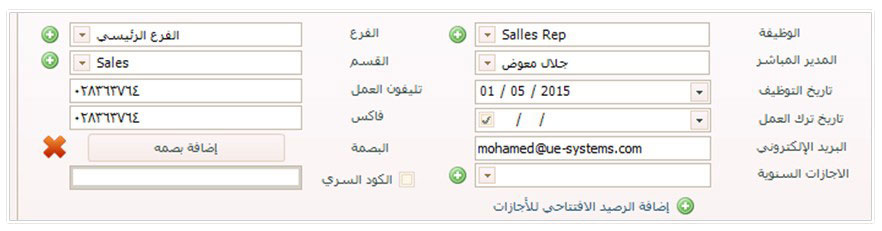
قم بادخال باقى البيانات المطلوبة وهى تليفون العمل والفاكس والبريد الالكترونى للموظف حيث يمكن استخدامه بعد ذلك فى خاصية الاشعارات عبر البريد الالكترونى.
تعريف بصمة الموظف :
يجب اضافة بصمة الموظف الى قاعدة البيانات للتعرف على الموظف عن طريق هذه البصمة فيما بعد ويتم اضافتها بالضغط على زر " اضافة بصمة " كما بالشكل التالى :
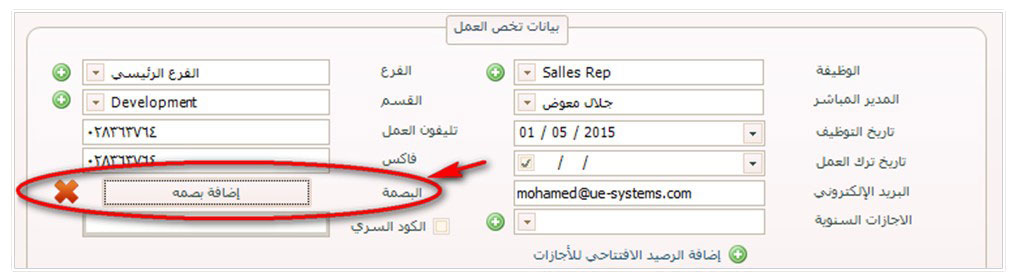
ستظهر لنا الشاشة التالية :
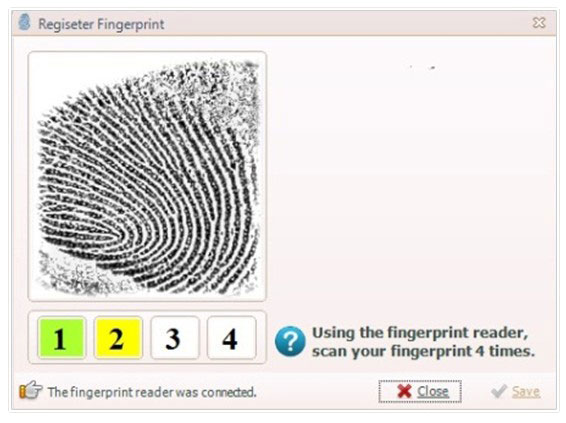
يتم تعريف بصمة الموظف بالبصم اربع مرات باستخدام قارئ البصمة وبعد المرة الرابعة سيصبح زر " Save " نشط فنضغظ على " Save " وبذلك يتم حفظ بيانات بصمة الموظف وبذلك سيستطيع هذا الموظف بتسجيل الحضور والانصراف عن طريق البصمة التى تم تعريفها.
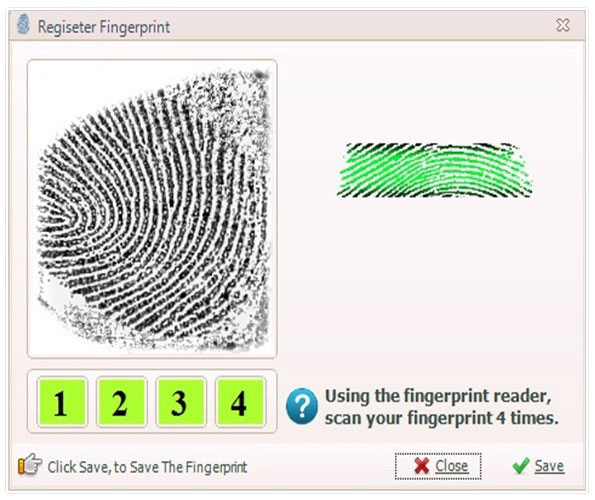
ويمكنك ايضاً ارفاق السيرة الذاتية للموظف مع بياناته عن طريق الصغط على زر " ارفاق السيرة الذاتية " .
تعريف بصمة وجه :
فى حالة اذا كان ترخيص البرنامج يدعم خاصية التوقيع
بالوجه باستخدام تطبيقات المعاون EM ، FA فانه
يجب علينا تعريف بصمة الوجه للموظف بقاعدة البيانات
باللضغط على زر " اضافة بصمة الوجه " .
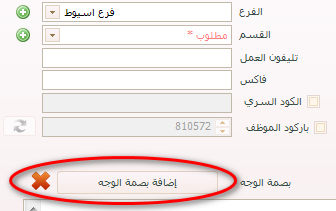
- قم بالضغط على زر اضافة بصمة وجه وبعدها ستظهر لك شاشة التقاط بصمة الوجه بالشكل التالى:
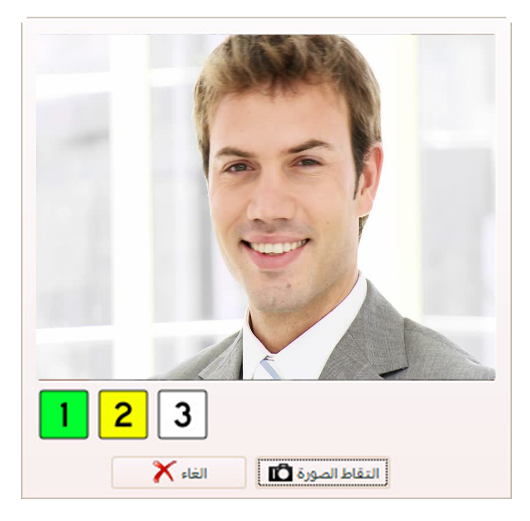
- قم بالتقاط الصورة ثلاث مرات لتأكيد بصمة الوجه وبعد ذلك اضغط على حفظ .
تحديد نظام الاجازات السنوية للموظف :
لابد من تحديد قالب الاجازات الخاص بالموظف الذى يتم تعريفه حتى يتم متابعة اجازات الموظف خلال سنة العمل طبقاً لقالب الاجازات المحدد له .
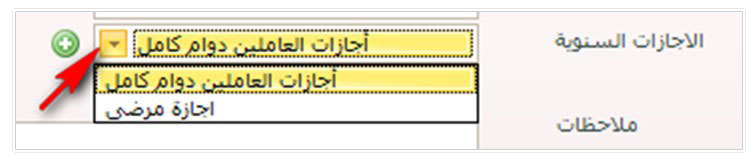
ويمكنك اضافة قالب اجازات جديد :
نقوم بالضغط على زر
بجوار مربع الاجازات السنوية كما يظهر بالشكل التالى :
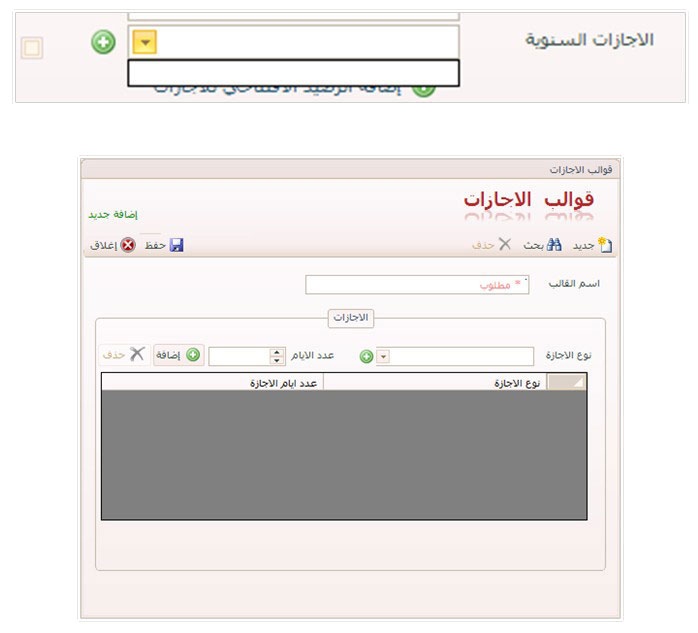
إضافة الرصيد الافتتاحى للاجازات :
بعد الانتهاء من تحديد قالب الاجازات للموظف ينبغى علينا ان نحدد الرصيد الافتتاحى لاجازات
هذا الموظف حتى يتسنى لنا تحديد رصيد الاجازات الفعلى الذى يستحقه بداية من تاريخ
بدء عمل النظام بالمؤسسة .
على سبيل المثال اذا تمت عملية تسجيل بيانات الموظفين على النظام فى شهر
مايو وكانت بداية العمل بالبرنامج فعلياً فى الاول من يونيو فكيف يتم عمل الرصيد
الافتتاحى لاجازات الموظفين ؟
أولاً : نقوم بالضغط على زر " اضافة الرصيد الافتتاحى للاجازات وبعدها ستظهر
لنا رسالة تفيد بانه يجب حفظ بيانات الموظف اولاً حتى تستطيع استكمال هذا الاجراء
اذا كنت متأكداً من بيانات الموظف قم بالضغط على زر " Yes " فى مربع الرسالة
ستظهر لكل شاشة الارصدة الافتتاحية لاجازات الموظفين كما بالشكل التالى:
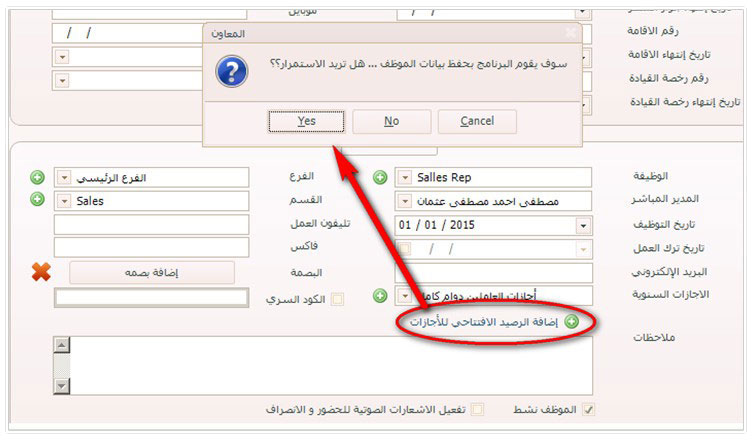
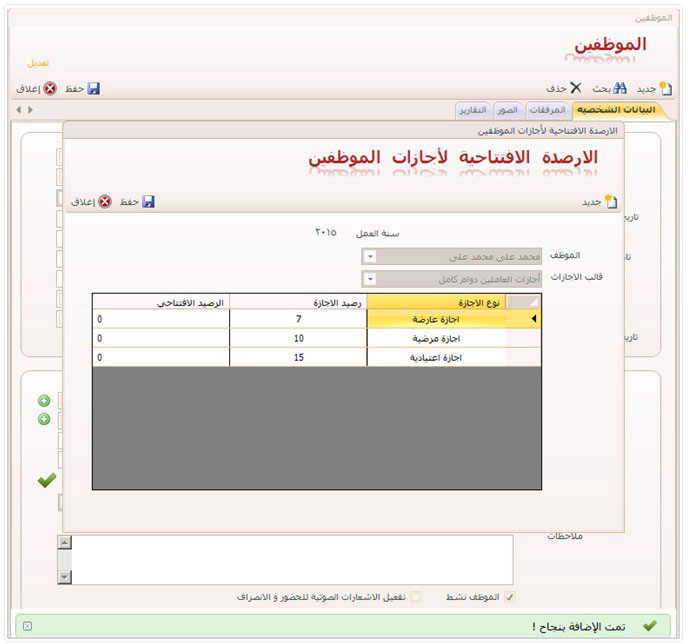
نقوم بتحديد الرصيد الافتتاحى لكل نوع اجازة حيث يستحق الموظف فى حالة تحديد قالب
الاجازات " اجازات العاملين دوام كامل " سبعة ايام اجازة عارضة وعشرة ايام اجازة
مرضية و خمسة عشرة يوماً اجازة اعتيادية خلال العام فيتم كتابة الرصيد المتبقى من الاجازات
للموظف فى خانة الرصيد الافتتاحى وبعد ذلك نضغط حفظ لحفظ التغييرات كما بالشكل التالى :
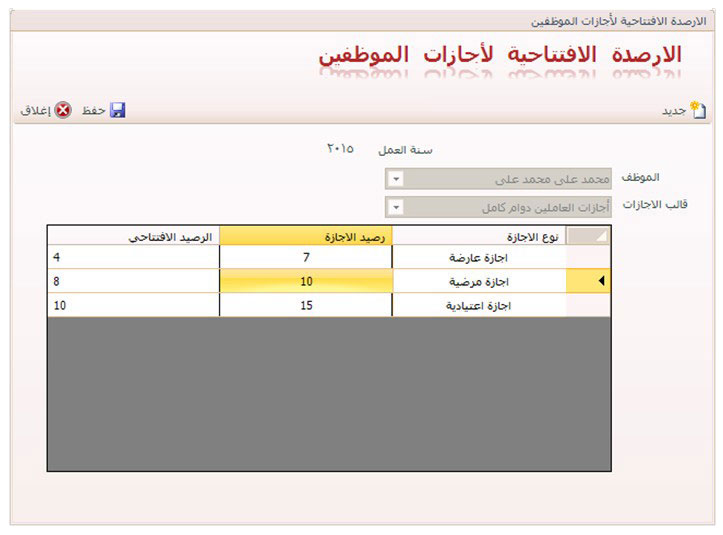
وبالتالى يتم ظبط الارصدة الافتتاحية لجميع الموظفين بهذه الطريقة .
تحديد الكود السرى للموظف :
يمكن استخدام خاصية الكود السرى للموظف لتسجيل الحضور والانصراف كبديل لتجسيل
الحضور والانصراف بالبصمة حيث يمكن استخدامها كاجراء احتياطى فى حالة حدوث عطل فى جهاز البصمة .
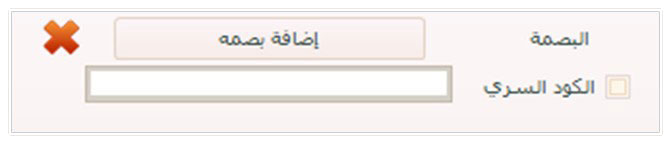
ولادخال الكود السرى للموظف يجب تنشيط الخاصية اولاً ثم كتابة الكود وهو عبارة عن رقم من ستة ارقام فقط كما بالشكل التالى :

بعد الانتهاء من ادخال كافة البيانات التعريفية للموظف يمكنك اضافة اى ملاحظات
تريدها للموظف فى خانة الملاحظات وبعد ذلك نقوم بجعل الموظف نشط بالضغط
على مربع الاختيار " تنشيط " . وفى حالة ترك موظف للشركة فيمكنك جعله " موظف
غير نشط " ليتم ايقاف التعامل معه وعدم ظهوره فى اى تقرير. وهذا الاجراء هو بديل لعملية
الحذف النهائى وذلك حفاظاً على بيانات هذا الموظف والتى ربما نحتاج اليها مستقبلاً .

تفعيل خاصية الاشعارات الصوتية للحضور والانصراف :
وفر البرنامج خاصية هامة جداً وهى خاصية الاشعارات الصوتية للحضور والانصراف للموظف
فيمكن التحكم فى تشغيلها او ايقافها من مربع الاختيار " تفعيل الاشعارات الصوتية للحضور والانصراف ".
وبذلك نكون قد قمنا بادخال كافة البيانات المطلوبة للموظف المراد تعريفه فنضغط على " حفظ " لحفظ هذه
البيانات . ولادخال بيانات موظف جديد نضغط على " جديد " ولحذف بيانات موظف نضغط
على " حذف " شرط ان لا يكون لهذا الموظف اى بيانات اخرى مرتبطة به فى سجلات الحضور والانصراف.
المرفقات :
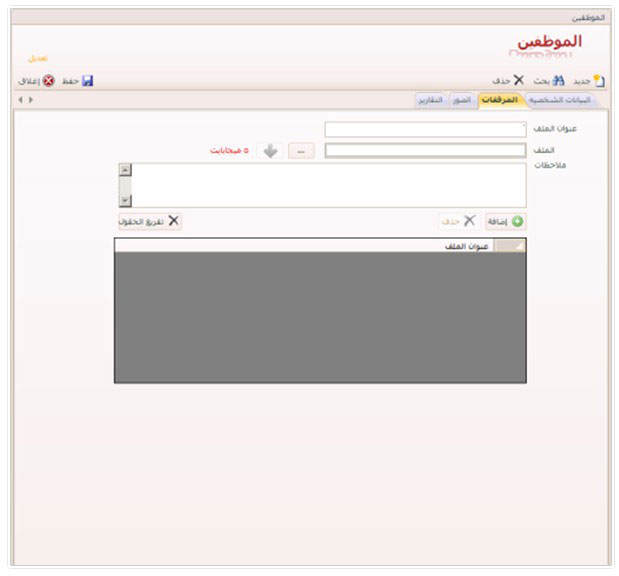
المرفقات من الخصائص الهامة التى يوفرها برنامج المعاون والتى يتم من خلالها ارفاق الملفات الخاصة بالموظف
مثل مصوغات التعيين وكافة الاوراق المتعلقة بالموظف حيث تكون هذه الملفات المرفقة بقاعدة البيانات هى بمثابة
ارشفة للاوراق والمستندات وحفظها بمكان واحد بقاعدة بيانات واحدة مع الملف التعريفى للموظف مما يسهل
عملية البحث واستدعاء البيانات فى اى وقت مما يوفر كثير من الوقت والجهد فى البحث عن هذه الملفات يدوياً .
ولارفاق ملف نقوم بالضغط على تبويب " المرفقات " ثم نقوم بكتابة اسم الملف ثم نحدد المسار الخاص بالملف
من مستعرض الويندوز Windows Browser بالضغط على زر  وبالتالى يتم فتح نافذة مستعرض
الويندوز فيتم اختيار الملف المراد ارفاقه منها .
وبالتالى يتم فتح نافذة مستعرض
الويندوز فيتم اختيار الملف المراد ارفاقه منها .
ولارفاق ملف نقوم بالضغط على تبويب " المرفقات " ثم نقوم بكتابة اسم الملف ثم نحدد المسار الخاص بالملف
من مستعرض الويندوز Windows Browser بالضغط على زر وبالتالى يتم فتح نافذة مستعرض
الويندوز فيتم اختيار الملف المراد ارفاقه منها .
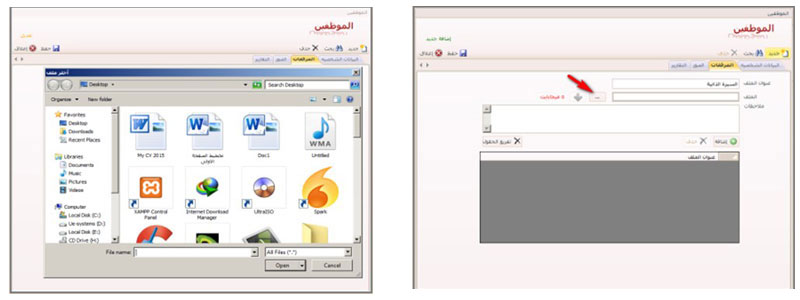
فيظهر الملف المرفق فى الجزء السفلى من الشاشة كما بالشكل التالى :
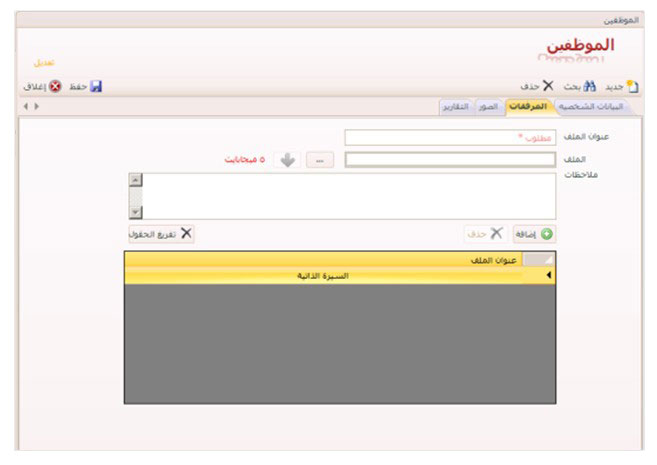
ولتحميل الملف المرفق نقوم بالضغط على اسم الملف المشار اليه بالسهم ضغطة مزدوجة بزر الماوس الايسر D.Click فيتم تنشيط زر تحميل الملف المرفق المحاط بالدائرة بالشكل التالى :
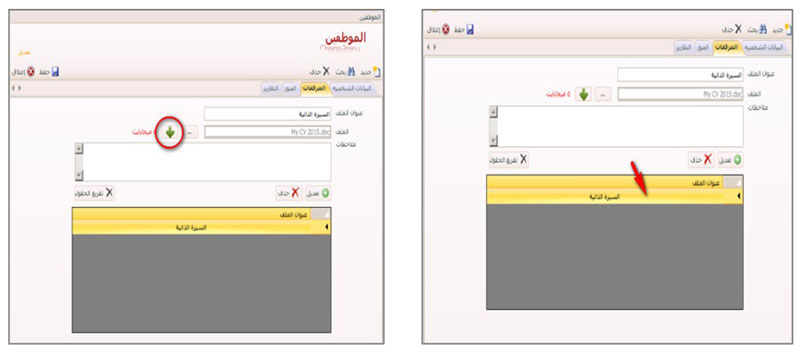
فيتم فتح نافذة حفظ الملف بفتح مستعرض الويندوز Windows Browser ومنه تستطيع تحديد مكان حفظ الملف المرفق بجهاز الكمبيوتر حدد مكان حفظ الملف ثم اضغط Save .
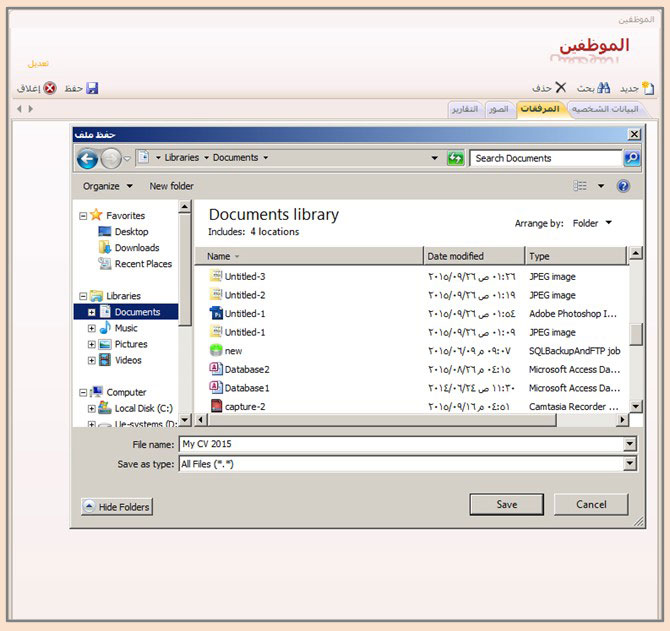
الصور :
يمكن اضافة صورة شخصية للموظف من خلال تبويب صور فتظهر لنا الشاشة بهذا الشكل :
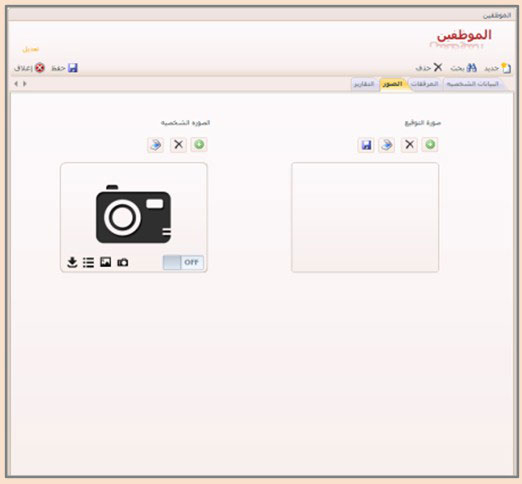
يمكنك ادراج صورة الموظف باكثر من طريقة كالتالى :
1- صورة من ملف عن طريق الضغط على زر إضافة فتظهر لنا شاشة مستعرض الويندوز فنقوم بتحديد الصورة ثم نضغط على زر open لادراج الصورة كما هو موضح بالشكل .
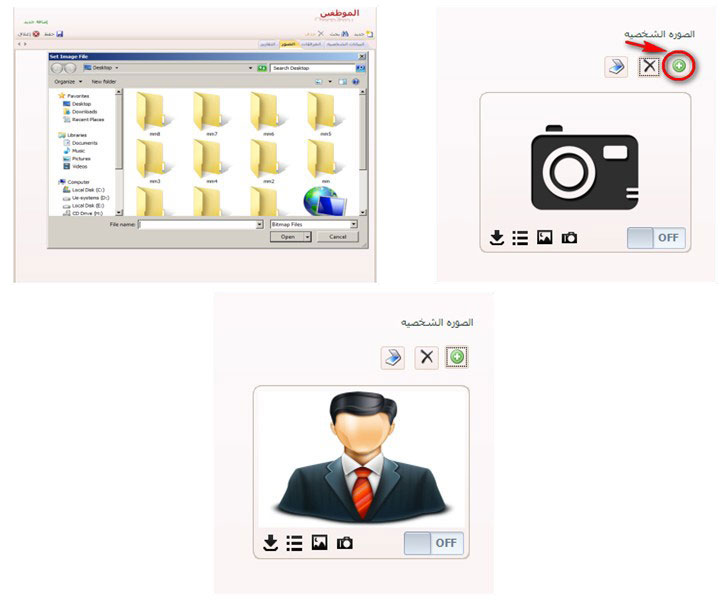
2- عن طريق الماسح الضوئى Scanner : يمكن اخذ صورة ضوئية من الصورة الشخصية للموظف عن طريق جهاز Scanner مباشرة من خلال الضغط على رمز الماسح الضوئى المشار اليه كما بالشكل :
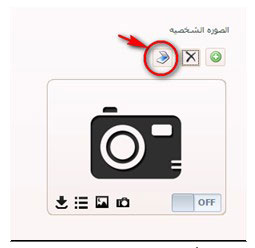
3- عن طريق التقاط صورة مباشرة باستخدام كاميرا ديجيتال او كاميرا ويب مثبتة بجهاز الكمبيوتر عن طريق تفعيل الخاصية بسحب زر التفعيل جهة اليمين لتصبح الخاصية نشطة كما هو موضح بالشكل التالى :
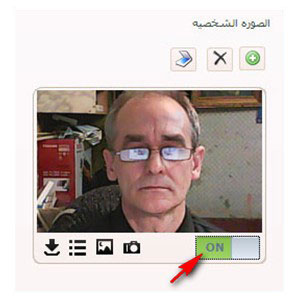
ولالتقاط صورة الكاميرا نقوم بالضغط على زر التقاط  لحفظ الصورة ويمكن حفظ الصورة الملتقطة على الجهاز باستخدام زر
لحفظ الصورة ويمكن حفظ الصورة الملتقطة على الجهاز باستخدام زر 
التعديل فى بيانات موظف معرف مسبقاً:
يمكنك التعديل فى بيانات الموظفين المعرفين بالنظام فى اى وقت عن طريق استخدام رمز البحث الموجود اعلى شاشة الموظفين  كما هو موضح بالشكل التالى :
كما هو موضح بالشكل التالى :
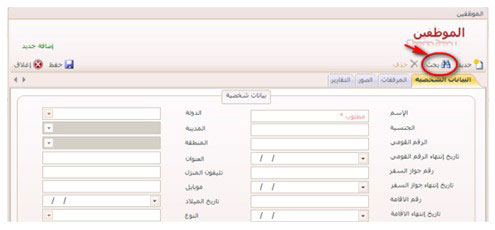
فتظهر لنا شاشة البحث والتى من خلالها يتم البحث عن الموظف المراد الوصول اليه كما يظهر بالشكل التالى :
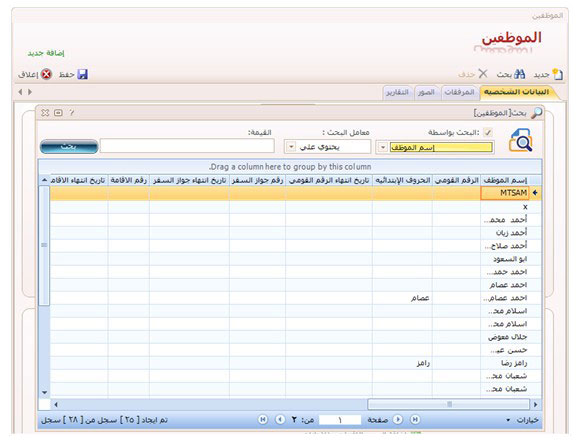
فيمكنك البحث بواسطة اى بيان شخصى بملف الموظف كاسم الموظف او الرقم القومى أو اى بيان آخر من البيانات التعريفية للموظف وذلك بفتح القائمة المنسدلة " البحث بواسطة " فتظهر لنا البيانات المتاحة الاستخدام للبحث عن الموظف كما بالشكل التالى :
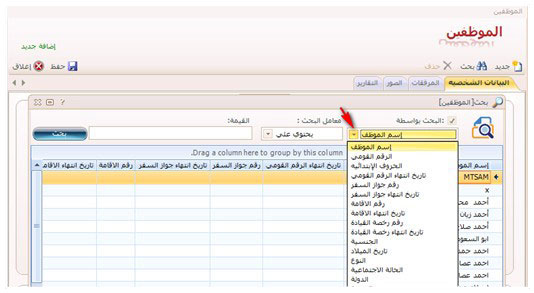
فيمكنك البحث باسم الموظف او الرقم القومى او اى بيان من البيانات المتاحة فى القائمة.
ثم تحديد معامل البحث من القائمة المنسدلة " معامل البحث " باختيار احد الاختيارات المتاحة من القائمة كالتالى :
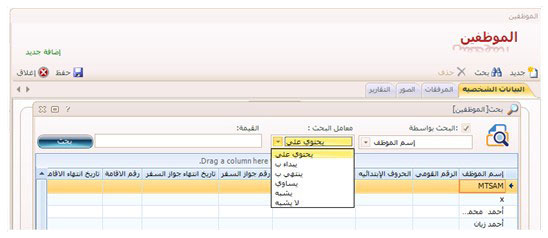
وبعد ذلك نحدد القيمة لمعامل البحث فى خانة القيمة فمثلاً اذا اردنا ان نبحث عن موظف باسم " احمد عصام " ولا نتذكر الاسم كاملاً فنقوم بتحديد البحث بواسطة اسم الموظف ثم نحدد معامل البحث " يحتوى على " ثم نحدد القيمة ثم نضغط على بحث كما هو موضح بالشكل التالى :
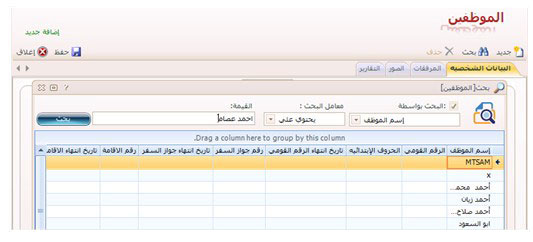
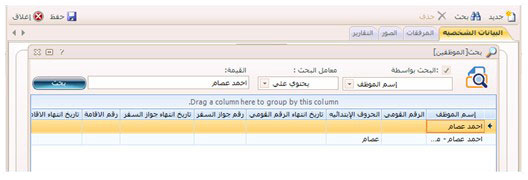
ثم بعد ذلك نقوم بالضغط ضغطة مزدوجة D.Click على الاسم فى جدول البيانات الذى يظهر
بالاسفل فيتم استدعاء البيانات فى شاشة الموظفين كما هو موضح بالشكل التالى :
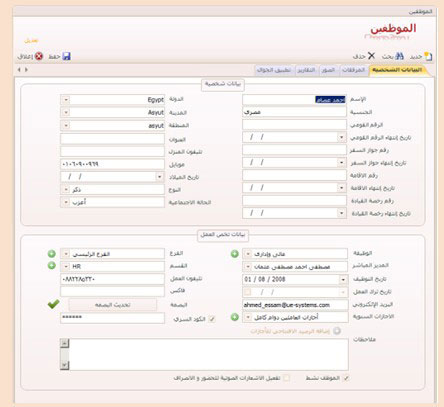
تقارير الموظف :
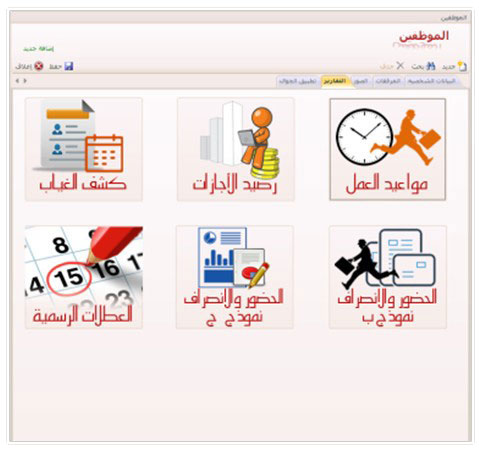
يمكنك عرض مجموعة من التقارير الخاصة بموظف معين مثل تقرير مواعيد العمل ورصيد الاجازات
وكشف الغياب والحضور والانصراف نموذج ( ب ) والحضور والانصراف نموذج ( ج ) والعطلات
الرسمية فما عليك الا ان تقوم بالبحث عن الموظف باستخدام اداة البحث ثم بعد ذلك نقوم بالضغط على
التقرير المراد عرضه لهذا الموظف فنلاحظ ظهور اسم الموظف فى فلتر البحث بشكل تلقائى وبعد ذلك نحدد باقى البيانات ثم نضغط على زر عرض .
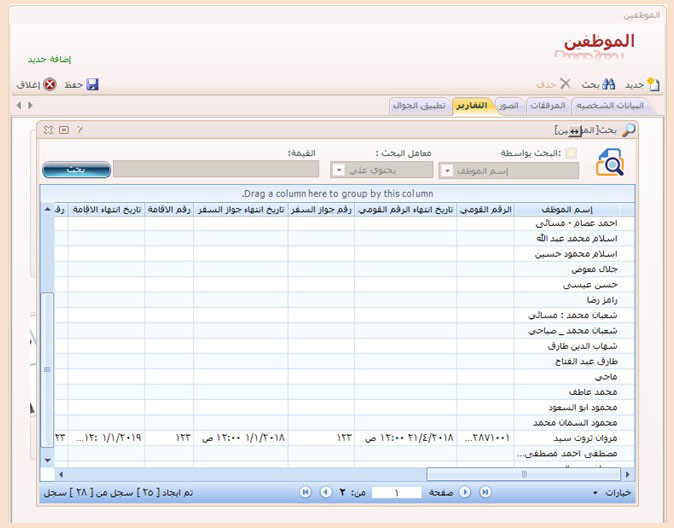
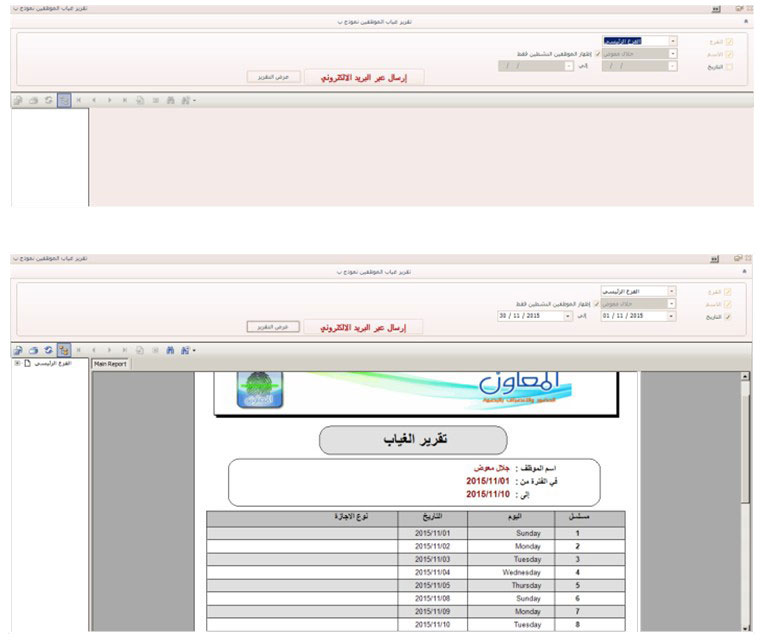
تطبيق الجوال :
يمكنك ربط الجوال الخاص بالموظف Almoawen EM بقاعدة بيانات البرنامج حتى يتمكن من متابعة الاجراءات الخاصة
بالموظف من تسجيل حضور وانصراف ومتابعة التأخرات ورصيد الاجازات والغياب واجراءات اخرى متوفرة بالبرنامج .
ولكى يتم ربط البرنامج بتطبيق الموظف فبعد تعريف كافة البيانات للموظف يتم فتح التبويب الخاص بتطبيق الجوال فى شاشة الموظفين.
فتظهر لك الشاشة وبها زر لانشاء أو تحديث مفتاح الربط وهو عبارة عن QR Barcode يتم قراءته
من خلال الجوال باستخدام برنامج قارئ الباركود الخاص بانظمة تشغيل Android وبعد قراءته يتم ربط
الهاتف الجوال الخاص بالموظف بقاعدة البيانات بالبرنامج حتى يتم تزويد الموظف بالمعلومات اللازمة له لمتابعة عملية
تسجيل الحضور والانصراف والاجازات والغياب ... الخ .
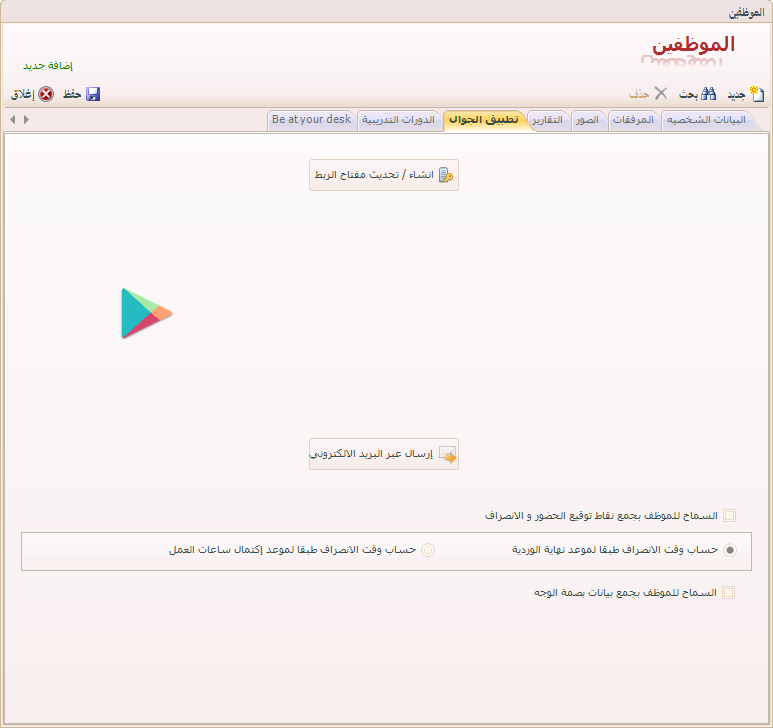
ولانشاء مفتاح الربط للهاتف الجوال الخاص بالموظف فنقوم بالضغط على زر " انشاء / تحديث مفتاح الربط " فيمكن ان تظهر لنا
رسالة تفيد بانه لم يتم تعريف اعدادات بيانات الجوال فيطلب منك تعريفها لكى يتم انشاء مفتاح الربط وذلك فى حالة عدم ضبط
اعدادات ربط الجوال قبل هذا الاجراء اما اذا تم ضبطها من قبل فيتم اظهار مفتاح الربط مباشرة دون ان تظهر هذه الرسالة .
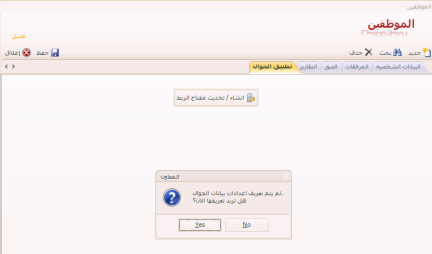
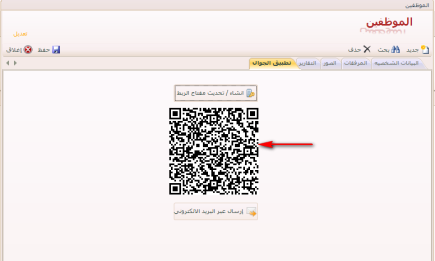
ويمكنك ارساله عبر البريد الالكترونى للموظف بالضغط على زر " ارسال عبر البريد الالكترونى "
بهذا يتم ربط تطبيق المعاون AlmoawenEm بالملف التعريفى للموظف حتى يتم عرض التقارير
والمعلومات المراد متابعتها من قبل للموظف .
بعض الاعدادات المطلوبة لتطبيق الجوال :
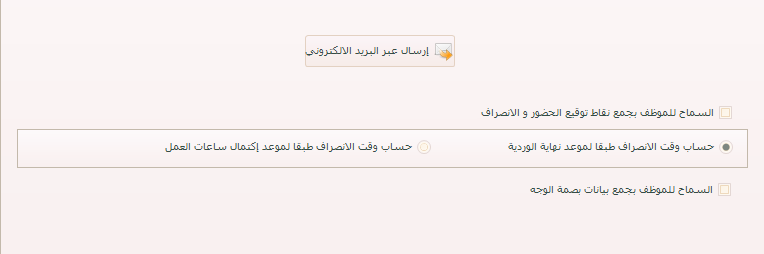
السماح للموظف بجمع نقاط توقيع الحضور والانصراف :
يتيح هذا الاختيار بالسماح للموظف بتجميع
وتحديد نقاط توقيع الحضور والانصراف
الخاصة به وبالاماكن التى يتردد عليها من
خلال تطبيق الجوال الخاص به .
حساب وقت الإنصراف :
يمكن حساب وقت الانصراف طبقاً
لموعد نهاية الوردية أو حساب وقت
الانصراف طبقاً لموعد إكتمال ساعات العمل .
السماح للموظف بجمع بيانات بصمة الوجه :
يستخدم هذا الامر للسماح للموظف بتسجيل
بيانات بصمة الوجه باستخدام كاميرا الجوال
الخاص به من خلال تطبيق المعاون EM دون
الرجوع لمدير النظام لتسجيل بصمة الوجه .
الدورات التدريبية :
يمكن تسجيل الدورات التدريبية التى يلتحق بها
الموظفين اثناء فترة خدمته بالشركة او المؤسسة
وذلك كارشيف الكتروني عن الدورات التدريبية
يتم الوصول اليها وقت الحاجة .
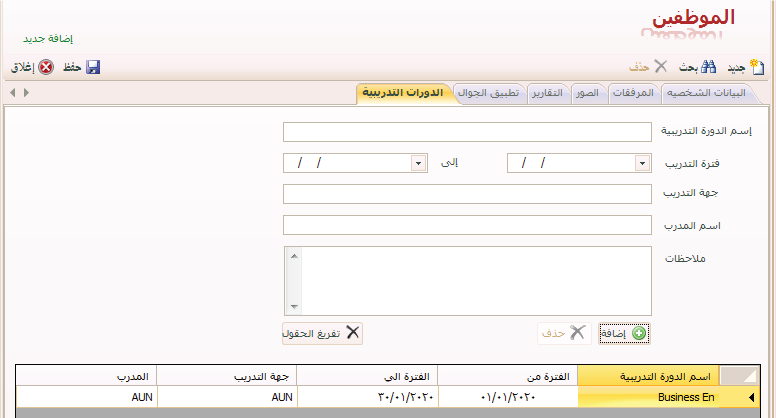
نظام المراقبة " Be at your desk " :
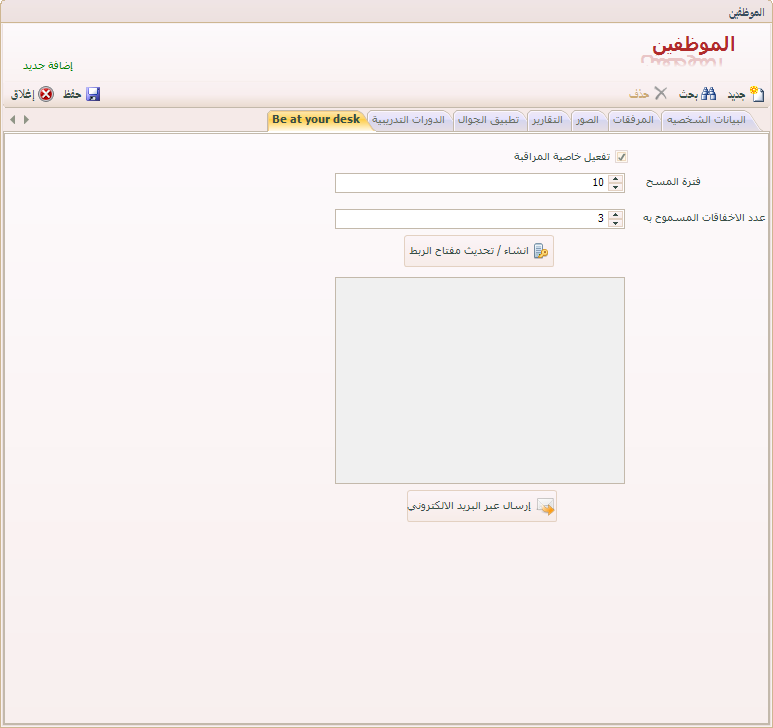
هو نظام يساعد اصحاب الشركات ومديرى
الاقسام فى متابعة الموظفين ومراقبتهم عن
بعد من خلال تشغيل كاميرا ويب يتم تثبيتها
بجهاز الموظف ويقوم النظام بارسال اشعارات
دورية فى حالة غياب الموظف عن مكان عمله
لفترة يتم تحديدها وهي فترة السماح وتكون بالدقيقة .
ولتفعيل هذه الخاصية يتم اختيار الموظف
باستخدام خاصية البحث ومن ثم الضغط
على مفتاح " انشاء / تحديث مفتاح الربط " .
فيظهر مفتاح الربط بالشكل ده :
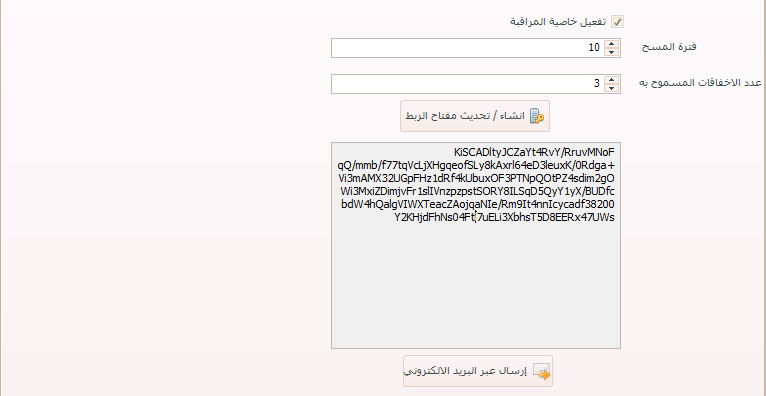
فيتم ارساله للادارة لتفعيل هذه الخاصية للموظف المحدد .
تطبيق AlmoawenEm :
بعد تحميل التطبيق من Google Play يتم
فتح التطبيق وتظهر شاشة التطبيق على
الهاتف المحمول او الجهاز اللوحى وبعد
ذلك نقوم بالضغط على مفتاح " دخول
باستخدام QR " وبعد ذلك سيتم فتح كاميرا
الهاتف ويتم توجيها الى رمز QR الخاص
بالموظف الذى يتم تعريفه كما بالشكل التالى :
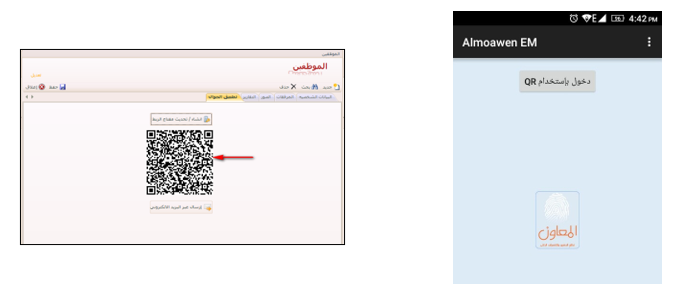
بعد ذلك سيتم تحميل التطبيق واستيراد
البيانات الخاصة بالموظف من قاعدة
بيانات البرنامج الاساسية ويتم عرض
القائمة الرئيسية للبرنامج والتى تحتوى على بيانات
" الحضور اليومى ، الاجازات والغياب ، مواعيد العمل " .
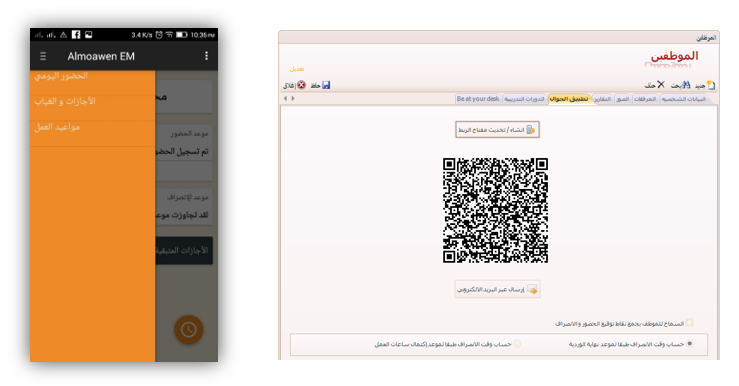
ملاحظة هامة :
فى حالة الرغبة فى استخدام الكاميرا الامامية للهاتف الجوال للموظف
فى تسجيل الحضور والانصراف . وفى حالة إذا كىن الموظف غير
متواجد بمكان محدد يومياَ مثل مندوبين البيع ومندوبين التوزيع وموظفى
المؤموريات ، فيمكنك تنشيط الاختيار " السماح للموظف بجمع نقاط
توقيع الحضور والانصراف " حيث يمكنه ذلك من توقيع الحضور
والانصراف فى مكان المأمورية ، ويمكنك اختيار طريقة حساب
وقت الانصراف طبقاً لموعد نهاية الوردية فى حالة الورديات الثابتة
المواعيد أو حسابها طبقاً لموعد اكتمال ساعات العمل فى حالة الورديات المتغيرة .
بعد تحميل التطبيق من Google Play يتم فتح التطبيق وتظهر شاشة التطبيق
على الهاتف المحمول او الجهاز اللوحى وبعد ذلك نقوم بالضغط على مفتاح "
دخول باستخدام QR " وبعد ذلك سيتم فتح كاميرا الهاتف ويتم توجيها الى
رمز QR الخاص بالموظف الذى يتم تعريفه كما بالشكل التالى :
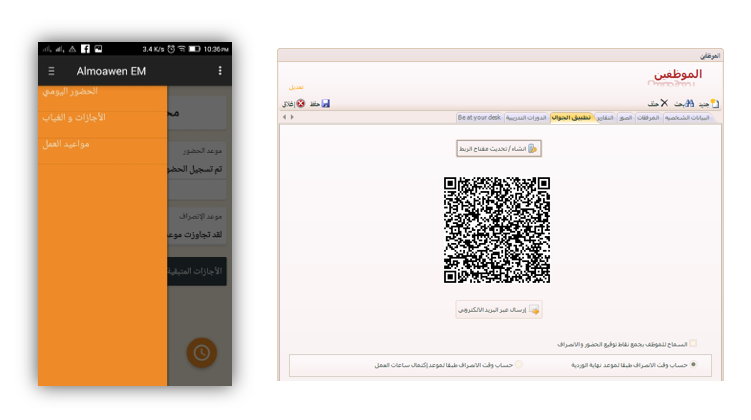
بعد ذلك سيتم تحميل التطبيق واستيراد البيانات الخاصة
بالموظف من قاعدة بيانات البرنامج الاساسية ويتم عرض
القائمة الرئيسية للبرنامج والتى تحتوى على بيانات
" الحضور اليومى ، الاجازات والغياب ، مواعيد العمل " .
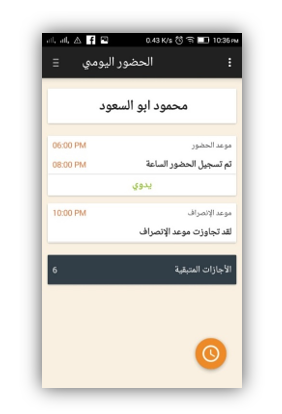
تجميع النقاط GPS
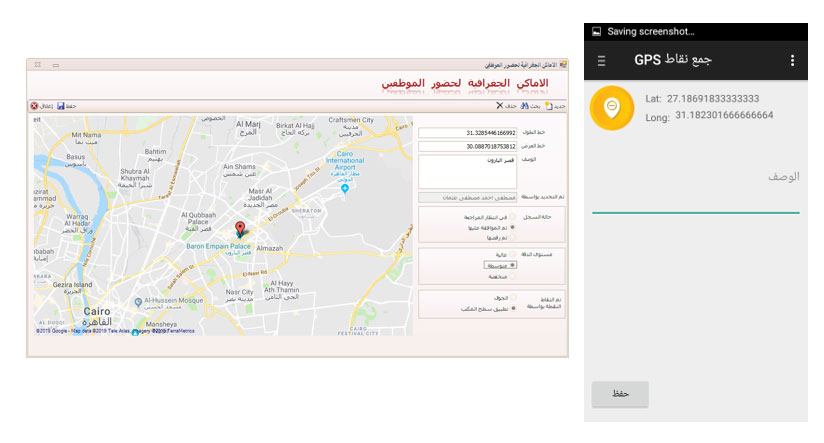
الحضور اليومى :
من خلال هذا الاجراء يتم عرض بيانات الحضور والانصراف
اليومى للموظف حيث يعرض وقت تسجيل الحضور بالاضافة
الى عرض موعد الانصراف الافتراضى ويظهر فى الجزء السفلى
موعد تسجيل الانصراف او الوقت المتبقى حتى موعد الانصراف
بالاضافة الى عرض الرصيد المتبقى من الاجازات للموظف .
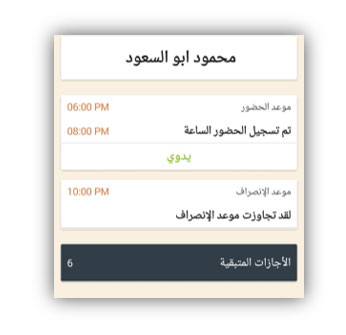
الاجازات والغياب :
يتم من خلال هذا الاجراء عرض اجازات وغياب الموظف بعرض
النتيجة الاجمالية لجميع شهور السنة موضحاً بها ايام الغياب
وتاخذ الظل الاحمر ، وايام العمل ايام الراحات وتأخذ اللون البرتقالى
وايام الاجازات وتأخذ اللون الاخضر وايام العطلات الرسمية وتأخذ اللون
الاصفر اما ايام الراحات الاسبوعية تأخذ اللون الاخضر الفاتح.
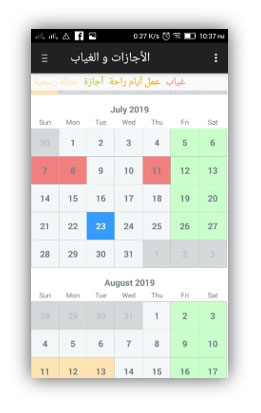
مواعيد العمل :
ويعرض هذا الاجراء مواعيد العمل لكل موظف لمتابعة مواعيد
الورديات والمناوبات الخاصة به من خلال هاتفه الجوال بكل سهولة
حيث يظهر ايام العمل والتوقيت الافتراضى للحضور والانصراف
لكل يوم عمل كما يظهر بالشكل التالى :
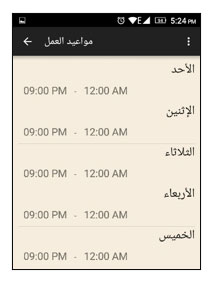
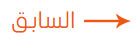
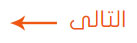
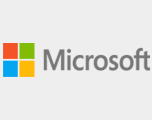


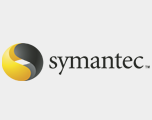


 +20-10-03610928
+20-10-03610928

