
إعدادات البرنامج
ضبط إعدادات البرنامج :
لكى نبدأ العمل بنظام المعاون لابد اولاً من ضبط اعدادات البرنامج او النظام باتباع
ترتيب معين حتى يصبح من السهل التعامل مع البرنامج فيما بعد . فنقوم بالضغط
على قائمة اعدادات البرنامج فيظهر لنا شريط ادوات القائمة بهذا الشكل :

تعريف الوظائف :
قبل الشروع فى العمل مع النظام يجب اولاً تحديد المسميات الوظيفية بالمنشأة
او المؤسسة فنضغط على رمز الوظائف من شريط ادوات قائمة اعدادات
البرنامج فتظهر لنا شاشة تعريف الوظائف كالتالى :
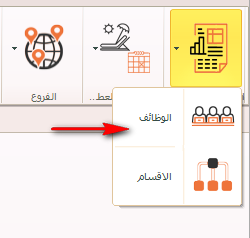
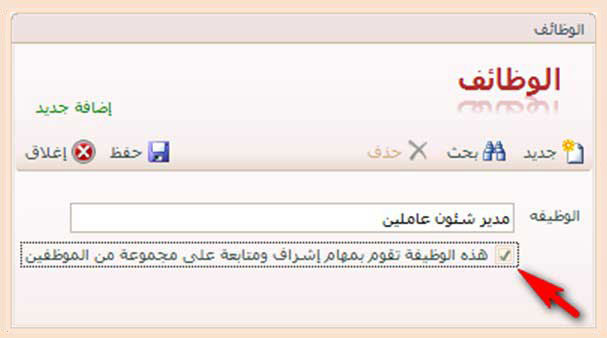
فنقوم بكتابة المسمى الوظيفى المطلوب اضافته مع ملاحظة اذا كانت هذه الوظيفة ستقوم باعمال اشراف ومتابعة
على مجموعة من الموظفين فيجب ان يتم تنشيط الاختيار الخاص بهذا الاجراء قبل اتمام عملية الحفظ حتى يتسنى
استخدام الموظف الذى يقوم باعمال هذه الوظيفة كمدير مباشر لمجموعة موظفين اسفل منه فى الهيكل الوظيفى .
ويتم ادخال تعريف جميع الوظائف من خلال هذه الشاشة حتى يتسنى لنا اختيار هذه المسميات عند التعامل مع اجراء تعريف الموظفين
ويمكنك ايضاً من خلال هذه الشاشة البحث عن مسمى وظيفى والتعديل فيه وايضاً امكانية حذف مسمى
وظيفى شرط ان لا يكون موظفين تابعين لهذا المسمى . وبعد الانتهاء من اضافة الوظيفة الجديدة نضغط على حفظ .
تعريف الاقسام :
نضغط على رمز الاقسام فتظهر لنا شاشة تعريف الاقسام كما بالشكل التالى :
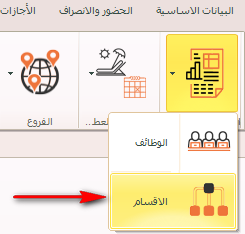
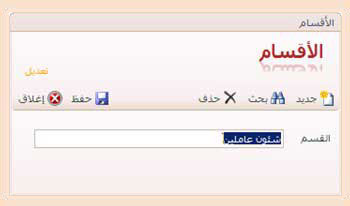
نقوم باضافة جميع اقسام المؤسسة او المنشأة حتى يتم اضافة الموظفين الى هذه الاقسام عند
تعريف الموظفين حتى يصبح من السهل الحصول على معلومات وتقارير خاصة بالحضور
والانصراف لقسم معين دون عن باقى الاقسام .
قوالب الاجازات :
ماذا يقصد بقوالب الاجازات ؟
يمكن تحديد اكثر من قالب اجازات لموظفى المؤسسة فيمكن على سبيل المثال تقسيم اجازات العاملين الى
قالبين اساسيين " قالب اجازات عاملين دوام كامل " ،" قالب اجازات عمالة موسمية " ويمكن اضافة
عدد غير محدود من القوالب على حسب كل مؤسسة.
ولاضافة قالب اجازات نضغط على رمز قوالب الاجازات فتظهر لنا شاشة قوالب الاجازات بهذا الشكل :
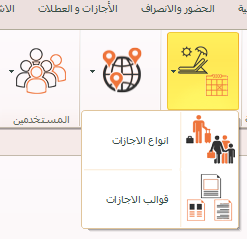
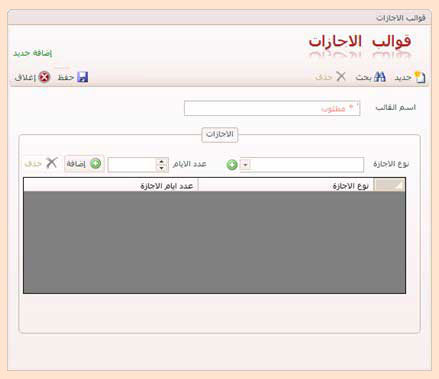
نكتب اسم القالب وليكن " اجازات عاملين دوام كامل .
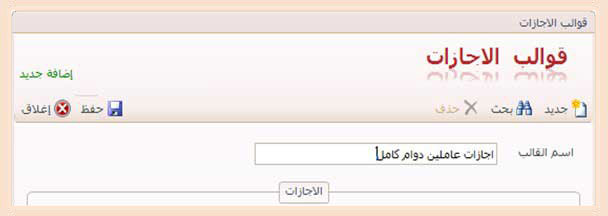
انواع الاجازات :
ثم نحدد نوع الاجازة فيمكنك اختيار الاختيار الافتراضى من القائمة
وهو اجازة عارضة او اجازة بدل راحة أو اضافة نوع اجازة جديد من خلال زر اضافة .
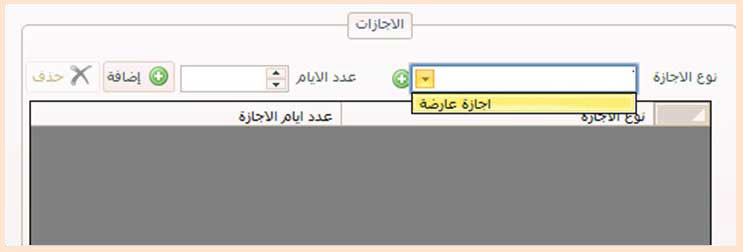
فتظهر لنا شاشة " انواع الاجازات " والتى من خلالها يتم كتابة الاجازة المراد اضافتها وليكن اجازة اعتيادية
مع تحديد اجراء هام وهو موافقة الادارة على منح هذ الاجازة للموظف حيث يمكن استخدام الاجراء فى حالة
اذا كانت للمؤسسة قواعد معينة لقبول الاجازات فمن ثم يمكن الاستعانة بهذا الاجراء حتى لا يقوم البرنامج
بتسجيل يوم الغياب اجازة بشكل تلقائى قبل موافقة الادارة على منحها . وفى حالة اذا كان نظام الاجازات المتبع
بالمؤسسة يعتمد على ترحيل الاجازات المتبقية الى الاعوام التالية فما عليك الا ان تنشط مربع
الاختيار " يتم ترحيل الايام المتبقية الى السنة الجديدة " .
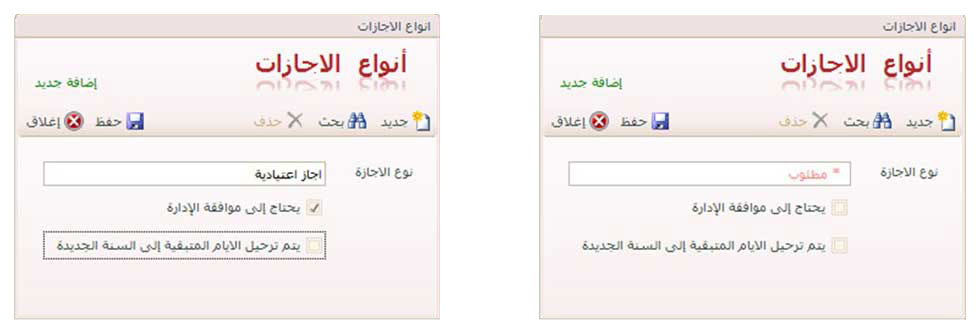
ويمكنك التعديل فى اى نوع من انواع الاجازات بالضغط على زر " بحث " فيتم عرض
الانواع المتاحة فقم باختيار احدها فتظهر لك شاشة الوظائف موضح به نوع الاجازة المراد التعديل فيه كما هو موضح بالشكل :
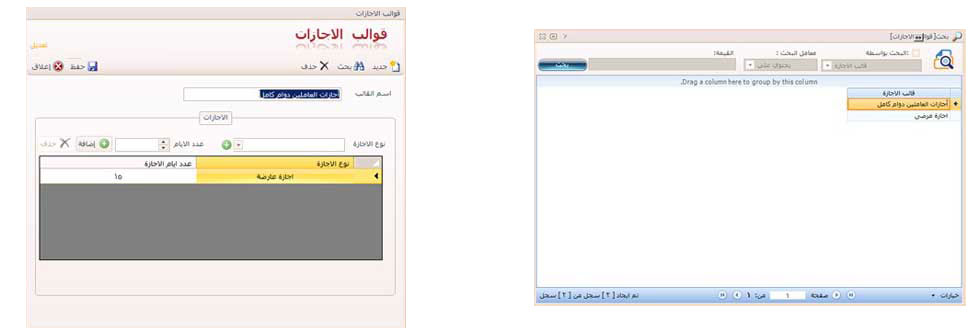
بعد اضافة انواع الاجازات نضغط حفظ لحفظ الاضافات والتغييرات بنجاح .
ثم بعد ذلك نحدد نوع الاجازات فنقوم بتحديد ايام كل نوع اجازة على حدة
والضغط على زر اضافة ثم الضغط على " حفظ " اعلى الشاشة لحفظ التغييرات كما بالشكل التالى :
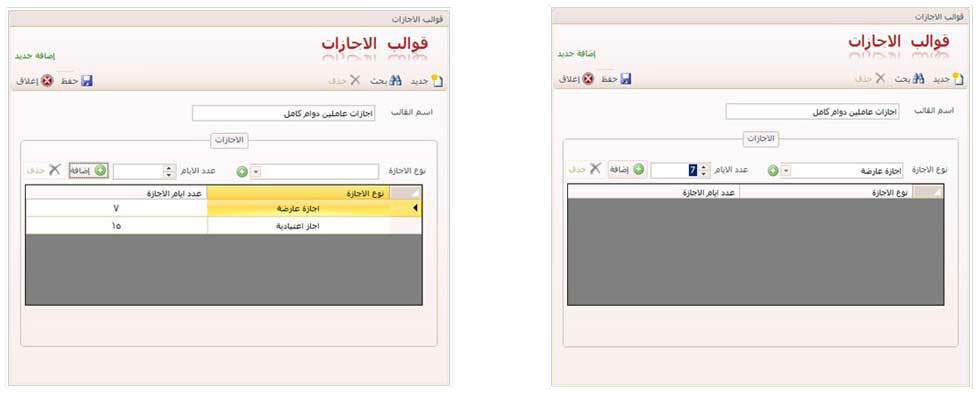
فيصبح قالب الاجازات المسمى بـ " اجازات عاملين دوام كامل " هو عبارة عن نوعين من
الاجازات تمنح للموظفين خلال سنة العمل حيث يتم منح كل موظف7 ايام اجازة عارضة ، 15 يوم
اجازة اعتيادية . وهكذا يتم تحديد باقى قوالب الاجازات بهذه الطريقة .
الفروع :
يتميز برنامج المعاون فى توفير امكانية اضافة فروع الشركة او المؤسسة وربط هذه الفروع مع
بعضها بقاعدة بيانات واحدة حتى لو كانت فى اماكن بعيدة عن بعضها . فما عليك الا اضافة بيانات
كل فرع فى هذه الشاشة ثم حفظ البيانات وتصبح هذه الفروع متاحة لاختيار احدها عند تسجيل
الموظفين حيث سيكون لكل موظف الفرع الخاص به والمسجل عليه .
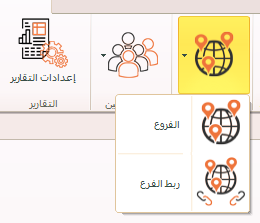
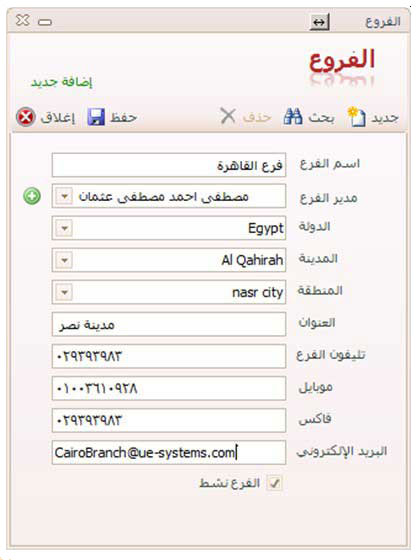
ربط الفرع :
هذا الاجراء هام جداً فى حالة تعدد الفروع للمؤسسة او المنشاءة حتى يتم ربط قاعدة بيانات
البرنامج بالفرع المراد التعامل معه فقط حتى لا يظهر بيانات حضور وانصراف الموظفين
فى باقى الفروع وذلك فى شاشة الحضور والانصراف الآلى .
فنقوم بتحديد الفرع المراد التعامل معه ثم نضغط حفظ مع العلم ان هناك امكانية تنشيط او
عدم تنشيط فرع من الفروع المتاحة حيث عند عمل اغلاق لفرع من الفروع فيمكنك ايقاف التعامل معه بايقاف تنشيط هذا الفرع .
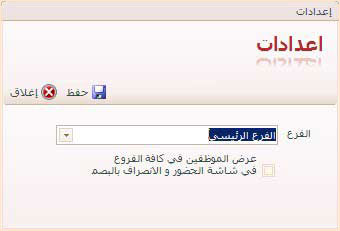
فنقوم بتحديد الفرع المراد التعامل معه ثم نضغط حفظ مع العلم ان هناك امكانية تنشيط او عدم
تنشيط فرع من الفروع المتاحة حيث عند عمل اغلاق لفرع من الفروع فيمكنك ايقاف التعامل معه بايقاف تنشيط هذا الفرع .
المستخدمين:
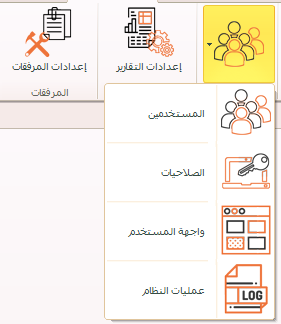
يوفر برنامج المعاون امكانية اضافة اكثر من مستخدم للبرنامج مثل المستخدم " admin " والذى له جميع صلاحيات
البرنامج ويمكنك اضافة اى مستخدم عن طريق شاشة المستخدمين بادخال البيانات الموضحة بالشاشة كما يلى :
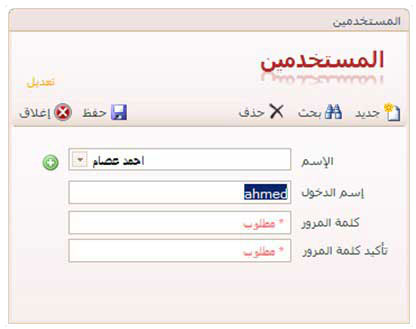
الاسم : اسم المستخدم
اسم الدخول : وهو الاسم الذى سيتم ادخاله للدخول لقاعدة البيانات .
كلمة المرور : اى كلمة السر التى سيحددها لنفسه عند الدخول على حسابه .
تأكيد كلمة المرور : يجب ادخال كلمة المرور مرة اخرى لحفظ البيانات .
صلاحيات المستخدمين :
يتميز برنامج المعاون بامكانية تعدد المستخدمين للبرنامج ويمكنك تحديد صلاحيات وسماحيات كل مستخدم على حدة .
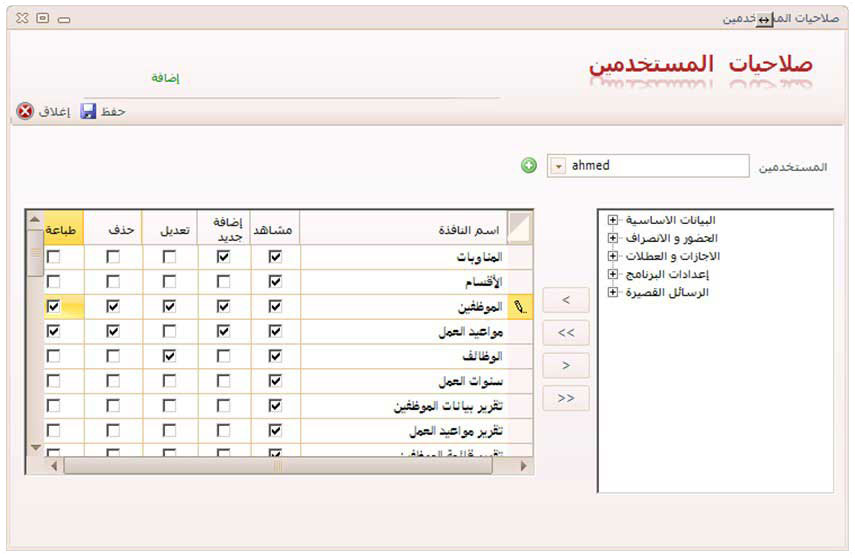
فيمكنك اختيار اسم المستخدم من قائمة المستخدمين ونجد ان الشاشة منقسمة الى
جزئين الجزء الايمن يعرض به نوافذ البرنامج والجزء الاخر يتم فيه عرض الصلاحية
المختارة لهذا المستخدم ويمكنك تحديد طريقة تعامل المستخدم مع هذه الشاشة من " مشاهدة
الشاشة فقط أو اضافة جديد أو تعديل أو حذف أو طباعة " وهكذا يتم تحديد الصلاحيات لكافة المستخدمين بهذه الطريقة.
واجهة المستخدم :
لتغيير واجهة المستخدم والتبديل بين اللغة العربية واللغة الانجليزية .
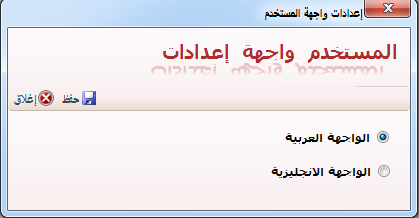
عمليات النظام :
وهو تقرير يعرض سجل بكافة العمليات التى تمت على النظام مع
امكانية البحث بالفرع و التاريخ . ويمكن عرض التقرير على مستوى
الموظف او مستوى المستخدم بالاضافة لامكانية البحث بنوع الحركة
من اضافة او تعديل او حذف مع امكانية البحث باستخدام الوصف المختصر
لحركة الحضور والانصراف او تسجيل الاجازات .
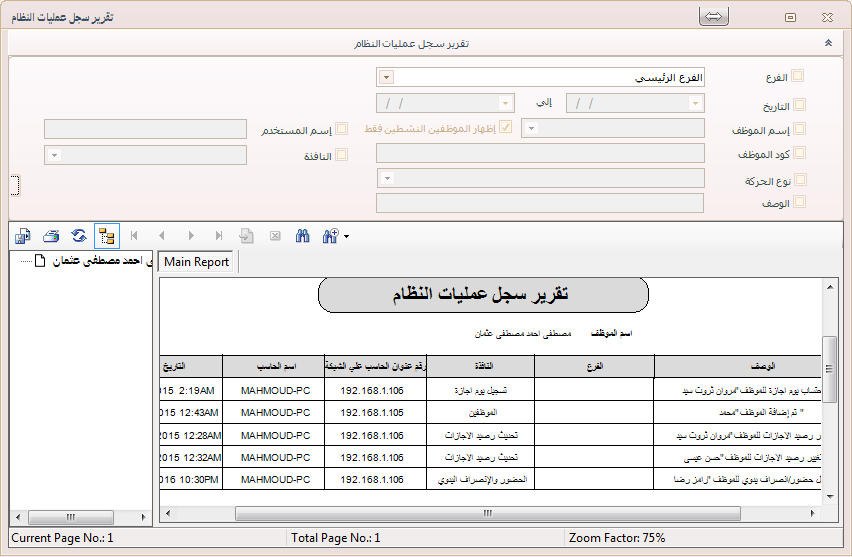
إعدادت التقارير
يمكنك التحكم فى شكل التقارير التى يتم استخراجها من قاعدة بيانات البرنامج من خلال شاشة التقارير.
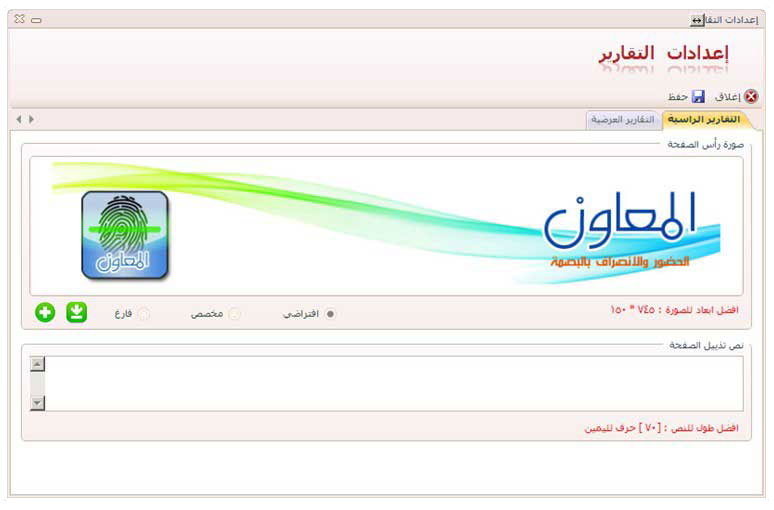
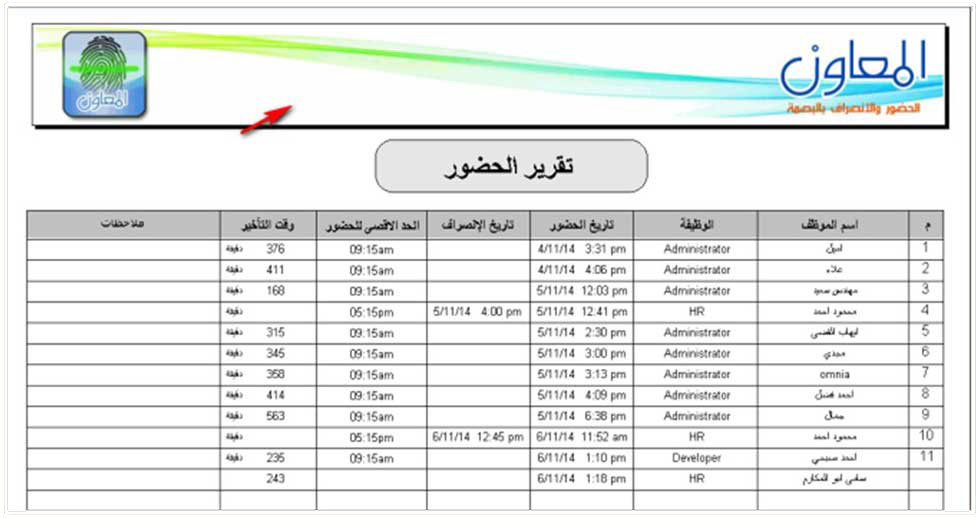
وكما نلاحظ انه فى صفحة التقارير يوجد رأس وتذييل التقرير فيمكنك تغيير هذا الشكل على حسب الشعار الخاص بالمؤسسة او على حسب شكل المكاتبات المتعارف عليها بالمؤسسة .
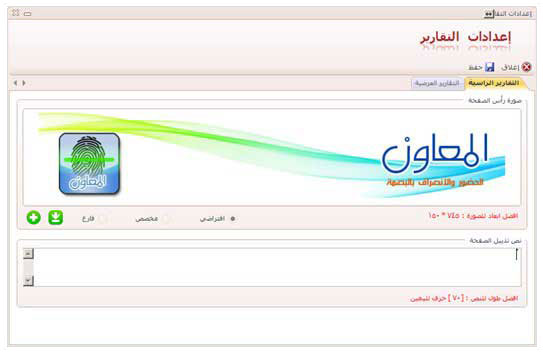
فقم باختيار تبويب التقارير الرأسية وذلك لظبط رأس وتذييل صفحة التقرير الرأسى Portrait Report حيث
يحتوى البرنامج على تقارير رأسية واخرى عرضية ولكل منها التنسيق الخاص بها .
ثم قم بتحديد الصورة التى سيتم استخدامها كرأس لصفحة التقرير ويفضل ان تكون
ابعاد الصورة 745X150 حتى لا يؤثر حجم الصورة على تحميل التقرير او حجم قاعدة البيانات .
ولاختيار الصورة هناك ثلاثة اختيارات وهما :
مخصص : وذلك اذا كنت تريد ادراج صورة رأس تقرير مخصصة قمت بتصميمها
باحد برامج معالجة الصور وترغب فى ان تظهر فى رأس كل صفحات التقارير الرأسية.
فما عليك الا ان تضغط على الاختيار " مخصص " فتظهر لك رسالة كالتالى :
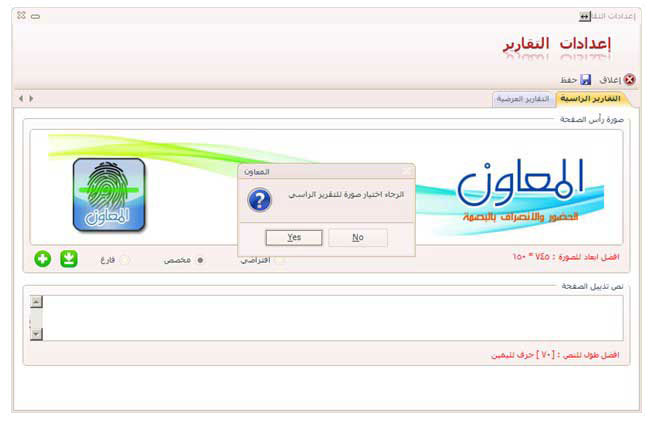
فيطلب منك البرنامج اختيار صورة للتقرير الرأسى فقم بالضغط على زر " Yes " فتظهر لك شاشة استعراض ملفات الكمبيوتر قم باختيار الصورة ثم اضغط على زر Open .
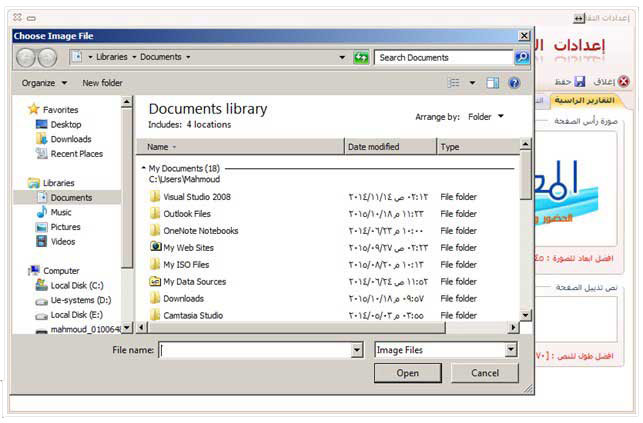
أو يمكنك اختيار الشكل الافتراضى للتقارير عن طريق الضغط على امر " افتراضى " . أو اذا اردت ان تكون صفحة التقارير بدون اى بيانات برأس الصفحة نختر الامر " فارغ " كما بالشكل التالى :
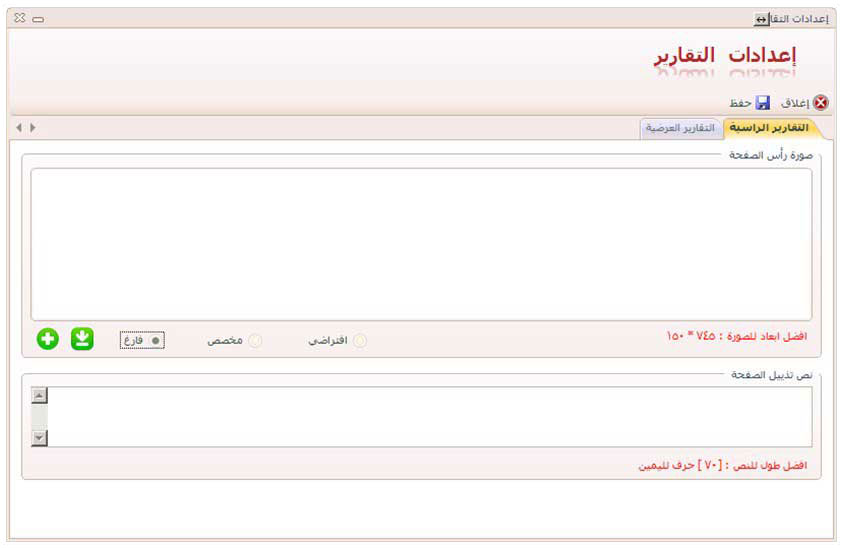
ويمكنك اضافة نص تذييل الصفحة بكتابة النص فى الجزء الخاص بنص تذييل الصفحة بحد اقصى 70 حرف كما بالشكل التالى :
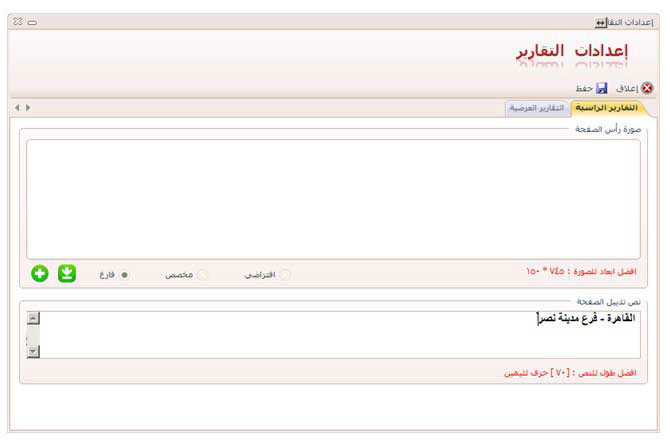
ويمكنك اتباع نفس الاجراءات إذا اردت التعديل فى التقارير العرضية مع الاخذ فى الاعتبار انه يفضل ان تكون صورة رأس الصفحة ابعادها 1077 * 113 ويفضل ان يكون طول نص التذييل لا يزيد عن 120 حرف .
إعدادات المرفقات :
من المهم ان نقوم بضبط اقصى حجم للملفات المرفقة بقاعدة بيانات البرنامج سواء ان كان صور او ملفات حتى لا يتسبب حجم الملف فى بطئ تحميل قاعدة البيانات والحفاظ على المساحة التخزينية لها .
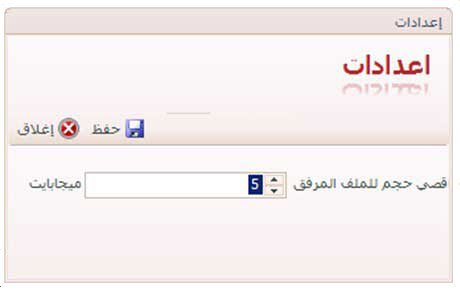
فيمكنك زيادة او انقاص حجم الملف على حسب طبيعة الملفات التى سيتم ارفاقها مع قاعدة البيانات .
إعدادات ربط الجوال :
يوفر نظام المعاون نظام مبتكر لمتابعة تسجيل حضور وانصراف الموظفين من
خلال الهاتف او الجوال الذكى Smart Phone والذى يعمل بنظام تشغيل Android.
يتم ربط جهاز الجوال مع قاعدة بيانات البرنامج عن طريق ضبط اعدادات معينة كما تظهر بالشكل التالى :
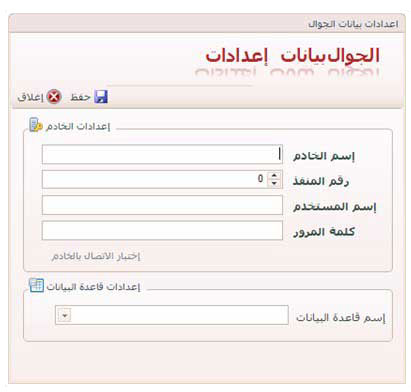
حيث انه يتم كتابة اسم الخادم أو رقم IP الخاص بجهاز السيرفر او جهاز الكمبيوتر المستضيف
لقاعدة البيانات الخاصة بالبرنامج مع ملاحظة انه يجب ان يكون رقم IP ثابت للجهاز حتى يتم
الربط معه من اى مكان بالعالم عن طريق شبكة الانترنت. ويمكن الرجوع لمقدم خدمة الانترنت
للحصول على رقم IP ثابت لهذا الجهاز او استخدام خدمة Cloud Database
والتى توفرها شركة يو اي سيستمز لعملائها لاستضافة قاعدة البيانات على سيرفر خارجى
للاتصال بها من اى مكان ولخدمة النسخ الاحتياطى الخارجى لقاعدة البيانات .
فنقوم بادخال اسم الخادم او رقم IP وليكن 192.99.99.112
ثم ادخال رقم المنفذ أو “TCP Port “ وهو الرقم 1433 .
ثم ادخال اسم المستخدم لقاعدة البيانات .
وكلمة المرور Password .
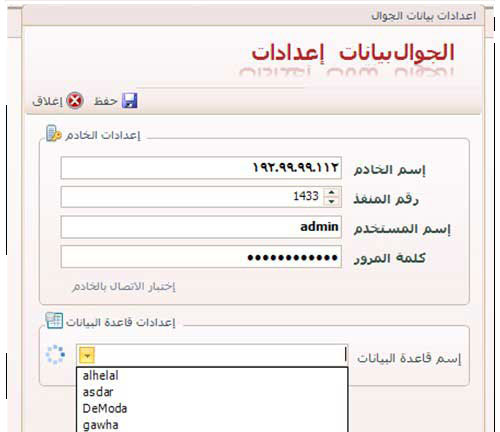
وهذه البيانات سوف يتم استخدامها فى حالة ربط تطبيق المعاون Almoawen Em والذى يعمل
على نظام تشغيل Android وهو الخاص بالموظفين لمتابعة تسجيل الحضور والانصراف وعدد
ساعات العمل ومتابعة رصيد الاجازات وبعض الاجراءات الاخرى المتوفرة بالبرنامج والتى سنشير اليها لاحقاً.
إعدادات أجهزة البصمة ZK
من اهم مميزات برنامج المعاون هو التعامل مع اجهزة البصمة من النوع ZK بكافة أنواعها وتتميز هذه الاجهزة
بإمكانيات كبيرة ولكن من أحد عيوب هذه الاجهزة صعوبة التعامل معها وخصوصاً استخراج التقارير الخاصة بنظام الجهاز.
لكن مع برنامج المعاون اصبحت عملية استخراج التقارير من هذه الأجهزة سهلة وبسيطة للغاية حيث فى نظام المعاون يتم
اعتبار أجهزة البصمة وحدة إدخال وظيفتها التعرف على بصمة الموظفين ومن ثم تسجيل الحركة سواء حضور أو انصراف
أما تحليل البيانات واستخراج التقارير تكون كلها عن طريق برنامج المعاون فليس هناك الحاجة ان تتعامل إطلاقاً مع النظام المرفق مع الجهاز .
تحديد أنظمة البصمة:
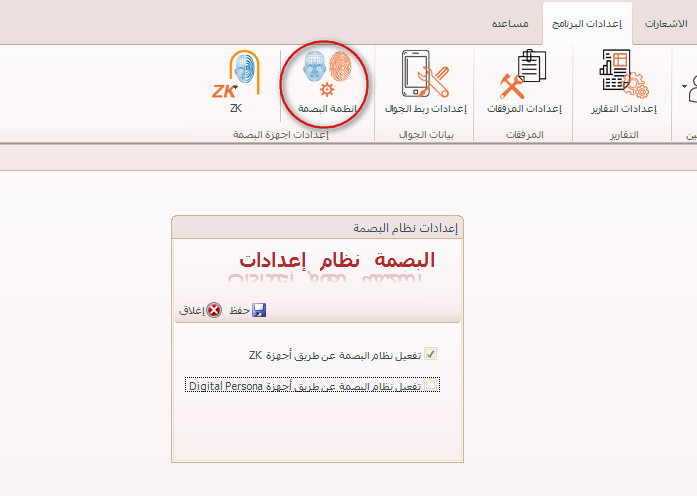
يوفر برنامج المعاون نظامين للتعرف على بصمة الموظف من خلال جهاز ZK أو اى جهاز
بصمة آخر من الأجهزة المتوفرة بالسوق والتى تعرف باسم " Time Attendance Terminal " حيث
انها يمكن ان تعمل بشكل منفصل عن جهاز الكمبيوتر حيث ان لها نظام تشغيل وذاكرة خاصة.
والنظام الآخر هو نظام يعتمد على جهاز البصمة من النوع Digital Persona وهى عبارة عن وحدة
تعرف على البصمة بكابل توصيل USB حيث هى تعتبر وحدة إدخال فقط للبصمة ولا يتم استخدامها الا بالتوصيل المباشر بجهاز الكمبيوتر .
ملاحظة هامة :
فى حالة اختيار نظام البصمة digital persona هناك اجراء سيظهر فى
واجهة البرنامج وهو "معدل تطابق البصمة " كما هو موضح بالشكل :
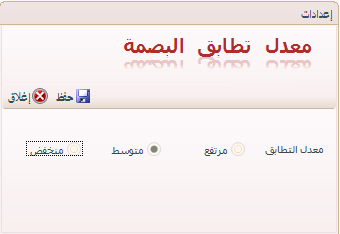
فمن خلال هذا الاجراء يمكنك تغيير معدل تطابق البصمة وذلك لتجنب حالات التكرار
بين بصمات الموظفين لو كان معدل التطابق منخفضاً ولتجنب حدوث ذلك يمكنك تغيير
معدل التطابق الى الموضع " متوسط " وهو الوضع الافتراضي وهو وضع مناسب أما فى
حالة صعوبة التعرف على بصمة بعض الموظفينً ففى هذه الحالة سيكون من الافضل تغيير
وضع تطابق البصمة الى الوضع " مرتفع " للتعرف الدقيق على البصمة وتجنب حدوث اى
تكرار مع ملاحظة انه كلما زادت مستوى معدل تطابق البصمة كلما ادى الى بطء عملية التعرف
على البصمات ويجب ان تكون البصمة مطابقة تماماً للبصمة المسجلة بقاعدة البيانات .
إعدادات أجهزة الحضور والانصراف:
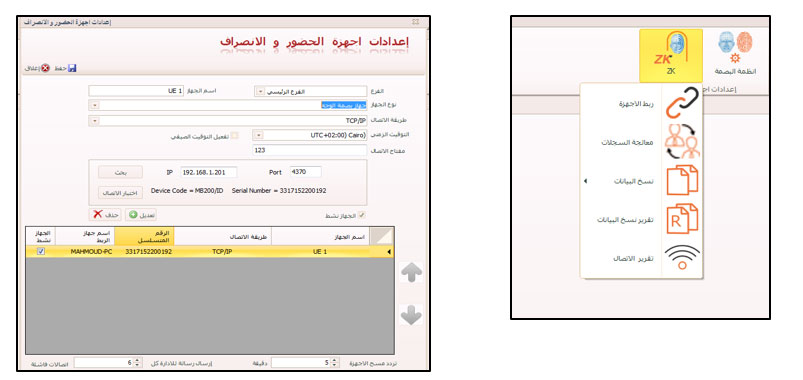
أولاً : ربط الأجهزة:
1- نحدد اسم الفرع الموجود به الجهاز المراد اضافته .
2- نكتب اسم تعريفي لجهاز البصمة .
3- نحدد نوع الجهاز من الانواع الآتية :
" شاشة ابيض واسود – شاشة ملونة – جهاز بصمة وجه " كما هو موضح بالشكل التالي :
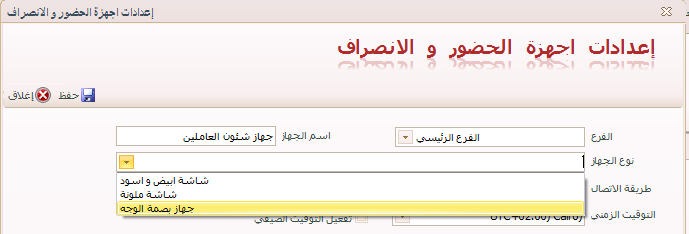
3- نحدد طريقة الاتصال بالجهاز من خلال اختيار الطريقة المناسبة من خلال قائمة طريقة الاتصال :

ويمكنك اختيار احد طرق الاتصال الآتية :
- USB: فى حالة إضافة اجهزة البصمة التى تعتمد فى اتصالها بالكمبيوتر على مخرج USB لادخال البيانات الى جهاز الكمبيوتر.

-TCP/IP : فى حالة اضافة أجهزة البصمة التى تعمل من خلال الشبكة والتى تعتمد فى عملها على البروتوكول TCP/IP وهي مفيدة ايضاً فى حالة ربط أجهزة الفروع البعيدة عن الفرع الرئيسى.
- Serial Port : فى حالة توصيل أجهزة البصمة التى تتصل بجهاز الكمبيوتر من خلال مخرج Serial Port.

4- تعريف التوقيت الزمنى للنظام :
وهو اجراء هام فى حالة اضافة أجهزة البصمة للمؤسسات متعددة الفروع الدولية
حيث ان لكل فرع تكون المنطقة الزمنية الخاصة به .
فمثلاً إذا كان الفرع الرئيسى لمؤسسة بمكة بالمملكة العربية السعودية فسوف تكون
المنطقة الزمنية لهذا الفرع GMT+3 ولهذه المؤسسة فرع آخر فى القاهرة بجمهورية
مصر العربية فسيتم اختيار المنطقة الزمنية GMT + 2.
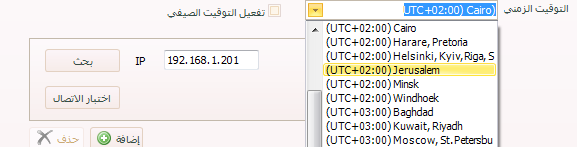
وهذا الاجراء يجب ان يتم تحديده بكل دقة حتى يتسنى لمدير المؤسسة او رئيس مجلس الادارة
من متابعة توقيتات حضور وانصراف الموظفين من على الهاتف المحمول فى اى وقت واى
مكان بالاضافة الى اهميته فى تحليل البيانات واستخراج التقارير المتعلقة بتوقيتات الحضور والانصراف .
ويمكن التحكم فى التوقيت الصيفي للمنطقة الزمنية المحددة من خلال
مربع الاختيار " تفعيل التوقيت الصيفي " فاذا كانت الدولة تعمل بالتوقيت الصيفي فيتم تنشيطه .
5- تحديد مفتاح الاتصال ان وجد :
مفتاح الاتصال هو عبارة عن الرقم السرى المحدد لجهاز البصمة ويتم تحديد من
الضغط على الارتباط " إعدادات متقدمة " فيظهر لنا المربع الخاص بادخال مفتاح الاتصال لجهاز البصمة .

6- إدخال رقم IP جهاز البصمة :
فى حالة اختيار جهاز البصمة TCP/IP فيجب علينا إدخال رقم IP لهذا
الجهاز حتى يتم عمل اتصال بينه وبين النظام واستيراد البيانات منه للنظام .
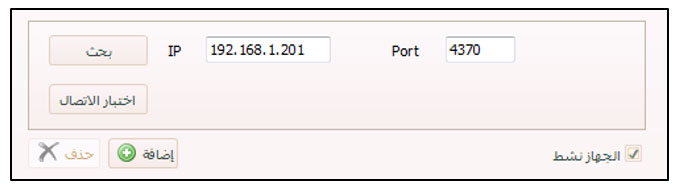
مع تحديد رقم الـ Port الخاص بالجهاز وهو الرقم 4370 وهو رقم ثابت يتم كتابته فى اغلب الحالات .
7- اختبار الاتصال بالجهاز :
وذلك للتأكد من أن عملية اضافة الجهاز تمت بنجاح فنضغط على زر
" اختبار الاتصال " فإذا تحقق الاتصال سيعطى رسالة تأكيدية بأن عملية الاتصال تمت بنجاح كما هو موضح بالشاشة التالية :
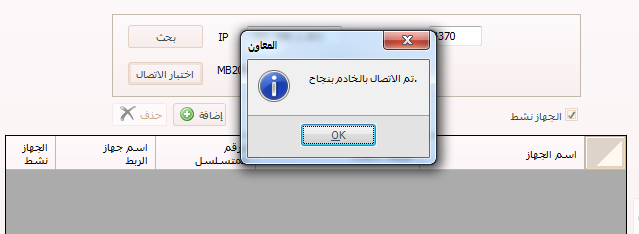
ويمكننا البحث عن اجهزة البصمة بالشبكة من خلال زر " بحث " فتظهر لنا شاشة البحث بهذا الشكل :
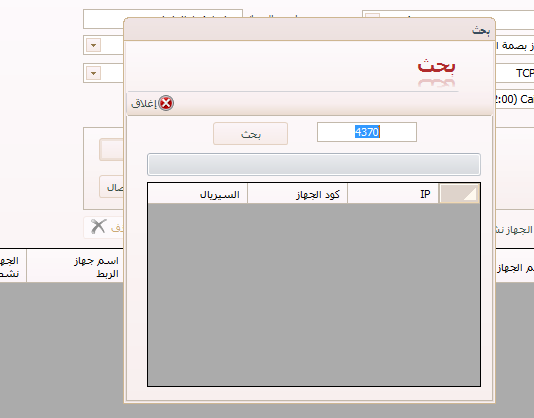
8- بعد الوصول للجهاز المطلوب نقوم بالضغط على زر " اضافة " لاضافة الجهاز
الى قائمة الاجهزة المضافة للنظام . وبعد اضافة الجهاز يمكنك ازالته من خلال الضغط على زر " حذف " .
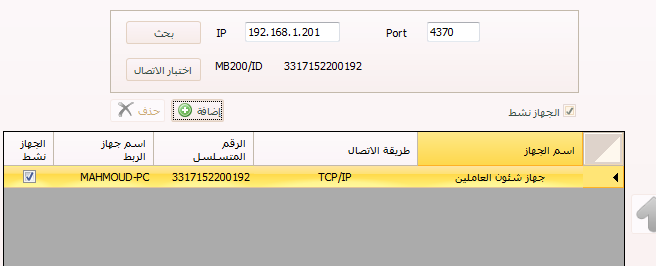
وبهذا تكون تمت عملية اضافة جهاز البصمة واصبح البرنامج مهيئ لاستيراد البيانات من هذا الجهاز .
وفى حالة الرغبة فى ايقاف تنشيط جهاز معين بالشبكة وايقاف الاتصال به يمكنك ازالة الاختيار
من على مربع الاختيار المسئول عن تنشيط او ايقاف الجهاز .

9- تحديد نمط " تردد مسح الأجهزة " :
وهو الاجراء الذى من خلاله يتم تحديد الفترة الزمنية التى يتم عندها تنشيط عملية مسح الاجهزة
لاستيراد البيانات المسجلة بها من حركات وتوقيتات الحضور والانصراف . ويمكنك التحكم فى
زيادة او تقليل الفترة الزمنية على حسب الرغبة وعلى حسب حاجة المؤسسة .
كما يمكنك ايضاً تحديد الحد الأقصي لعدد المرات الفاشلة فى عملية الاتصال والتى بعدها يقوم النظام بارسال
رسالة SMS تلقائية الى الهاتف المحمول الخاص بمدير النظام او مدير المؤسسة تفيد بأن هناك مشكلة فى عملية الاتصال بجهاز معين بالشبكة .

بعد الانتهاء من ضبط اعدادات اضافة جهاز البصمة نضغط على زر " حفظ " لحفظ الاعدادات .
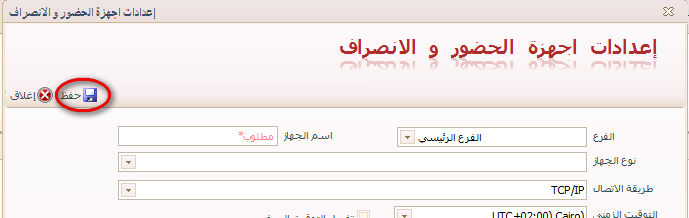
ثانياً : معالجة سجلات الحضور والانصراف :
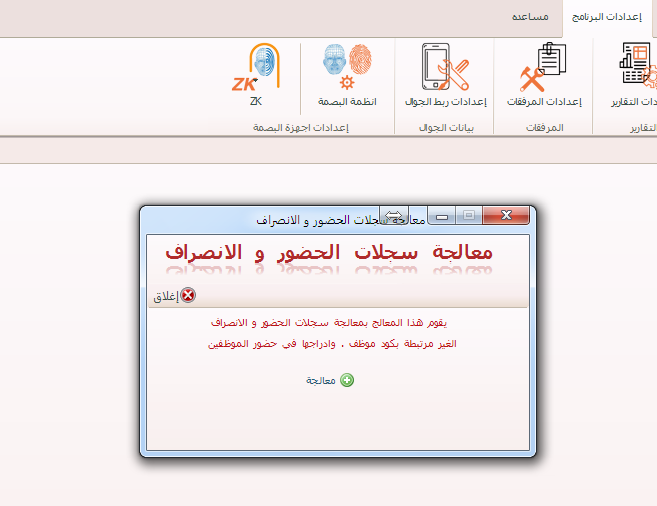
هو اجراء ضرورى فى حالة وجود بعض السجلات التى تم استيرادها من جهاز البصمة
دون وجود كود موظف مرتبط بها على قاعدة بيانات البرنامج .
ولمعالجة هذا الامر يجب ربط بيانات الموظفين بقاعدة البيانات بالسجلات الخاصة بهم بالجهاز
عن طريق الكود الخارجى للموظف والذى سيتم شرحه لاحقاً فى شاشة تعريف الموظف .
ملاحظة :
يفضل أولاً ملء بيانات الموظفين وتعريف الكود الخارجي بقاعدة بيانات البرنامج قبل عمل ربط لجهاز البصمة بقاعدة بيانات برنامج المعاون .
أجهزة FA :
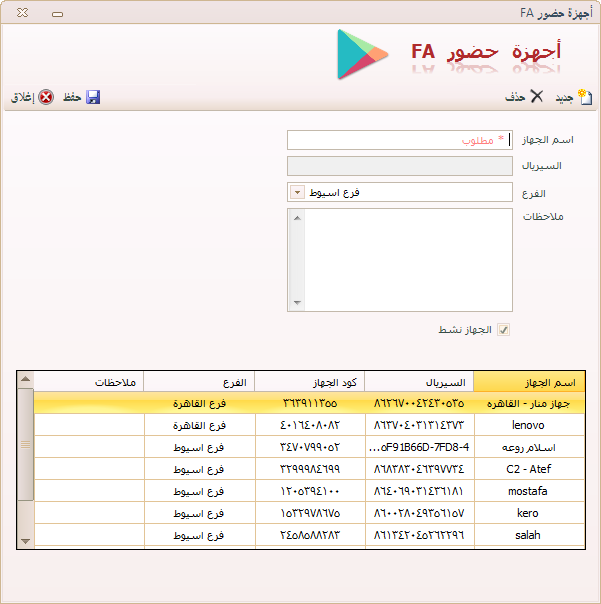
لظبط اعدادات واضافة اجهزة الهواتف الذكية التى ستستخدم فى
توقيع الحضور والانصراف كبديل لاجهزة البصمة فبعد تحميل
تطبيق المعاون FA الخاص بهذه الاجهزة يتم اضافة بيانات الاجهزة
من خلال هذه الشاشة مثل اسم الجهاز ورقم السيريال الخاص بالجهاز
والفرع التابع له وتظهر جميع الاجهزة النشطة والمضافة على قاعدة
البيانات كما هو موضح بالشكل السابق .
وفى حالة اذا اردنا عرض بيانات احد الاجهزة النشطة نضغط على
اسم الجهاز double Click من الماوس فتظهر لنا البيانات
كما هو موضح بالشكل التالى :
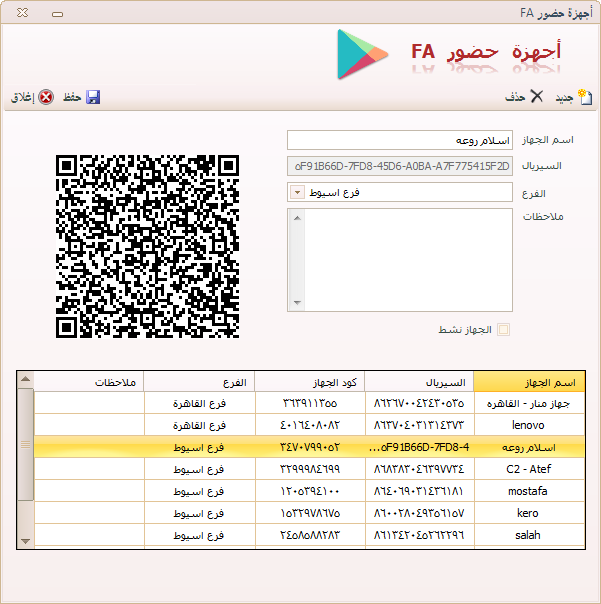
إضافة نقاط التوقيع للاماكن الجغرافية بالـ GPS :
هذا الاجراء خاص بتطبيق المعاون EM ويستخدم فى اضافة نقاط
توقيع الحضور والانصراف للموظف بتحديد الاماكن الجغرافية التى
سيسمح له فيها باستخدام خاصية التوقيع ببصمة الوجه عن طريق تطبيق
المعاون EM . وهذه الخاصية لا تكون متاحة الا بعد اضافة هذه النقاط .
فيتم تحديد نقاط توقيع الموظف مسبقاً من خلال مدير النظام باستخدام
برنامج سطح المكتب من خلال الخطوات التالية :
- نذهب الى قائمة اعدادات البرنامج ونختر منها اضافة نقاط توقيع .
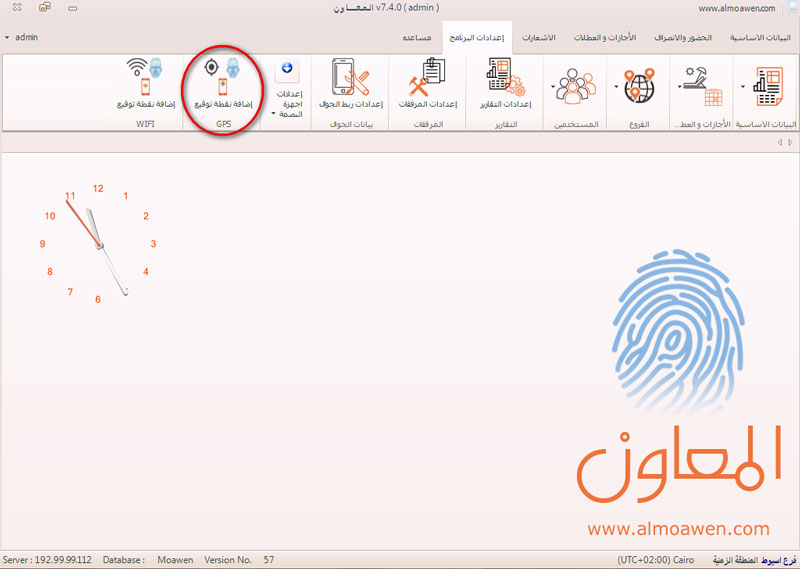
- ستظهر لك شاشة الاماكن الجغرافية لتوقيع الموظفين من خلال
خريطة الـ GPS قم بتنشيط زر ON/OFF ثم قم بتوقيع نقطة
التوقيع باستخدام الماوس يدوياً . ويمكنك كتابة الموقع بتحديد قيمة
خط الطول و قيمة خط العرض .
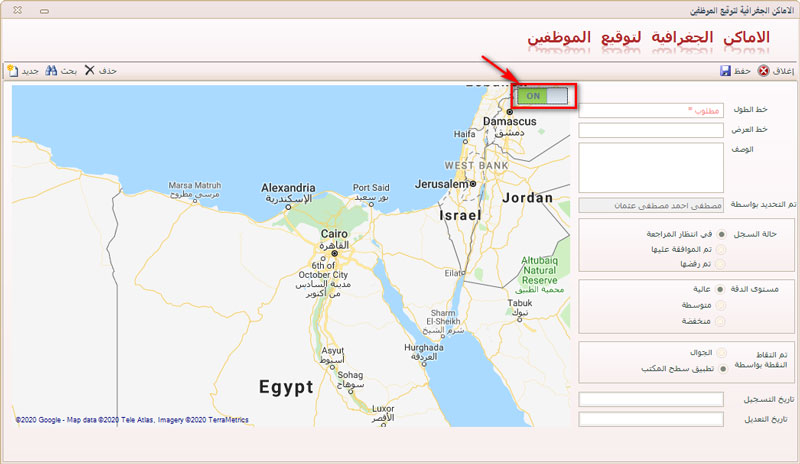
التحكم فى اضافة الأماكن الجغرافية :
وتظهر فى الشاشة حالة السجل اذا كان " فى انتظار المراجعة "
أو " تم الموافقة عليها " أو " تم رفضها " وهذا فى حالة تحديد
الموظف لنقاط التوقيع بنفسه وهذا يتطلب موافقة الادارة على هذه النقاط قبل تفعيلها .
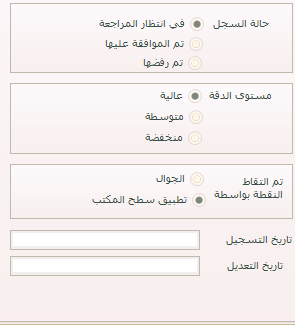
بالاضافة الى تحديد مستوى الدقة للنقاط المحددة
بالـ GPS فيمكن التحكم فى مستوى دقة ونطاق
الــ GPS من خلال الاختيارات عالية ، متوسطة ، منخفضة .
وتوضح الشاشة طريقة تحديد التقاط النقاط اذا كانت باستخدام
الجوال أو باستخدام تطبيق سطح المكتب .
مع توضيح تاريخ التسجيل أو التعديل لهذه النقاط .
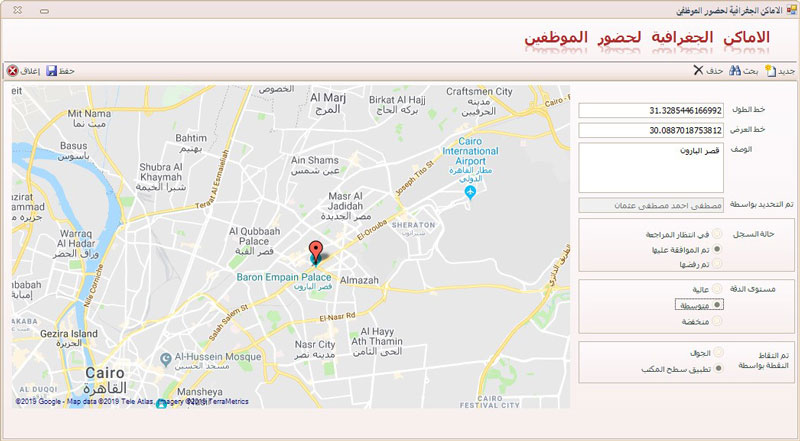
اضافة نقطة توقيع باستخدام الشبكات اللاسلكية wifi :
يوفر برنامج المعاون خاصية تحديد نقاط التوقيع باستخدام شبكات
الواي فاي Wifi وذلك باضافة بيانات الشبكة اللاسلكية التى
يتواجد بها الموظف ومن ثم يستطيع استخدام الموقع الخاص به
فى التوقيع بالجوال باستخدام تطبيق المعاون EM باستخدام شبكة
الواي فاي بالمكان المتواجد فيه الموظف .
حيث يتم تحديد العنوان الفعلي اللشبكة ، واسم الشبكة ، ووصف الشبكة
وحالة السجل وطريقة التقاط نقطة التوقيع وتاريخ تسجيل النقطة وتاريخ
تعديلها كما يظهر بالشاشة التالية :
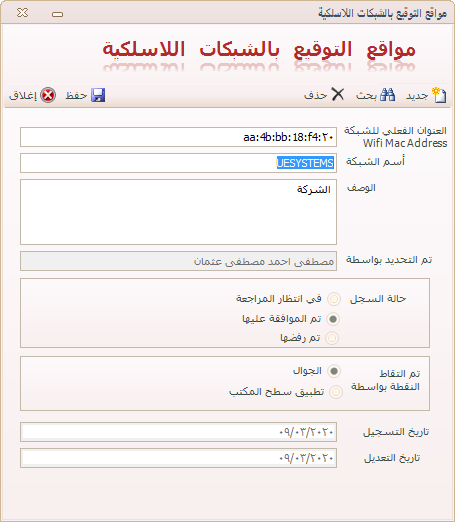
المطورين :
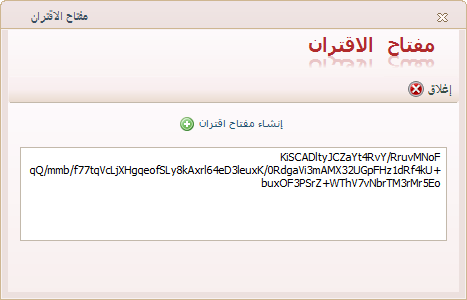
يستخدم هذا الاجراء المطورون بالشركات التى ترغب فى دمج برنامج
المعاون والخصائص الخاصة به مع اى نظام آخر لادارة شئون
العاملين HR Management System لديها وذلك
للاستفادة بمميزات وامكانيات برنامج المعاون
واضافتها الى نظامها الخاص بادارة الموارد
البشرية سواء للشركات الكبيرة او المتوسطة .
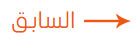
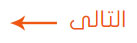
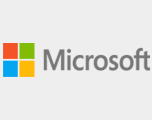


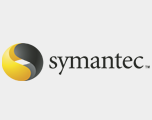


 +20-10-03610928
+20-10-03610928

