
أول استخدام للبرنامج
متطلبات التشغيل:
قبل ان نشير الى كيفية تنصيب البرنامج على جهاز الكمبيوتر يجب التعرف اولاً على الحد الادنى لمتطلبات تشغيل البرنامج وهى :
1- Cpu P4 3GHZ / 2
2- 2 G.B of RAM
3- Windows Xp service Pak 3 / Windows Vista / Windows 7
4- Compatible with X 64 bit OS or 32 bit OS
ملفى التنصيب وهما نوعان Full Package ، Lite Package . حيث تستخدم
Full Package فى تنصيب البرنامج لاول مرة على نظام التشغيل Windows أما Lite Package فتستخدم فى حالة تحديث البرنامج من اصدار الى اصدار آخر . وهذه الملفات ملفات مضغوطة بها جميع البرامج التى نحتاجها فى تشغيل البرنامج ومن اهم هذه البرامج محرك قاعدة البيانات SQL Server 2008 R2 . ويصعب على كثير من المستخدمين التعامل مع محركات قواعد البيانات بطريقة مباشرة لذلك تسهيلاً على مستخدمى برنامج الافضل قمنا بعمل ملف تنصيب بشكل احترافى يسهل التعامل معه ويستطيع اى مستخدم ان يقوم بعملية التنصيب بنفسه دون الحاجة لفريق دعم فنى .
ملاحظة : يمكن تنصيب البرنامج بنظام تشغيل windows 7 64 bit عن طريق استخدام نسخة البرنامج التى تدعم نظام X64 bit.
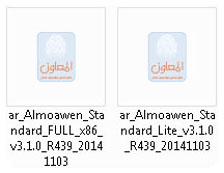
خطوات التنصيب :
1- قم بالضغط على ملف التنصيب " Full or Lite " كما بالشكل ضغطة مزدوجة بالماوس .
2- تظهر لك الشاشة التالية " Install Aware Wizard "
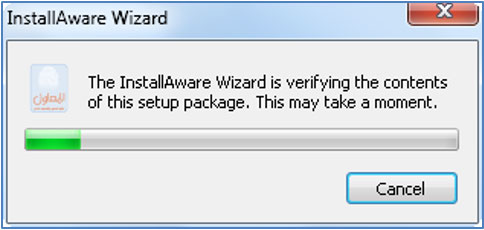
3- ثم تظهر لنا شاشة بعنوان Al-Moawen – Install Aware Wizard من خلالها نضغط على زر “ Next “.
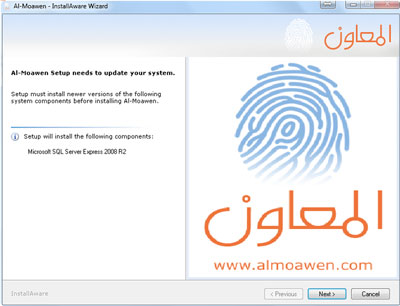
4- سيبدأ البرنامج فى تنصيب ملفات التشغيل المختلفة وملفات محرك قاعدة البيانات وهذه العملية ستتطلب بعض الوقت لذلك ما عليك الا الانتظار حتى يتم الانتهاء من نسخ كافة ملفات التشغيل على نظام التشغيل الخاص بجهازك . وفى نظام تشغيل Win XP سيطلب منك البرنامج فى هذه الخطوة عمل اعادة تحميل لجهازك " Restart " ليتم اعداد الجهاز لتنزيل محرك قاعدة البيانات SQl Server . وكل هذا يتم بشكل تلقائى دون تدخل مباشر منك فى هذه العملية .
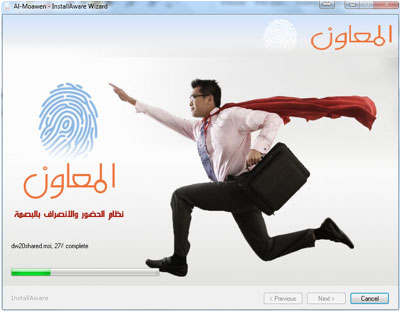
5- بعد الانتهاء من الخطوة السابقة ستظهر لك الشاشة التالية قم بالضغط على زر “ Next “ .
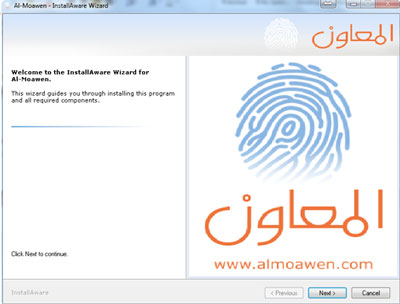
6- بعد ذلك ستظهر لك شاشة اتفاقية الترخيص والتى عليك ان تقرأها جيداً قبل اتمام عملية التنصيب فاذا كنت موافق على بنود اتفاقية الترخيص قم بالضغط على مربع الاختيار
" I Accept the terms of the license agreement ". ثم الضغط على زر " Next ".
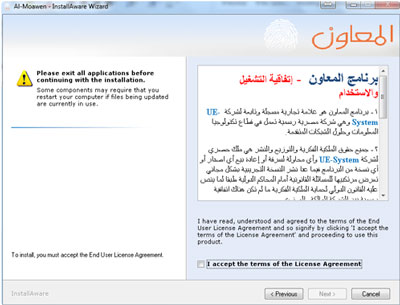
7- بعد ذلك ستظهر لك شاشة بها بعض المعلومات المهمة والتى تساعدك فى استخدام البرنامج وكيفية الاستفادة من خدمات الدعم الفنى للبرنامج . وبعد ذلك قم بالضغط على زر " Next ".
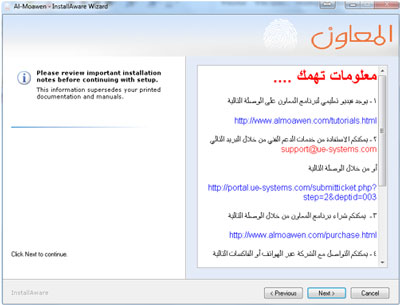
8- بعد ذلك تظهر لك شاشة تطلب منك ادخال الاسم ، والشركة ثم قم بالضغط على زر " Next ".
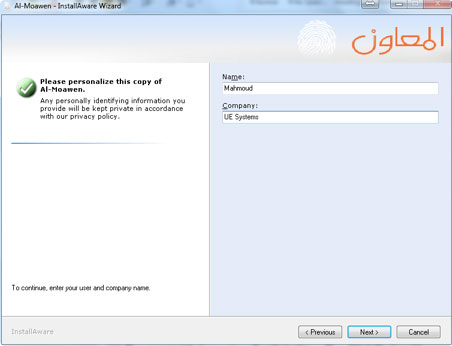
9- بعد ذلك تظهر لك شاشة تطلب منك تحديد المسار التى تريد حفظ ملفات تشغيل البرنامج فيه ويفضل ان يكون على مشغل الاقراص " C " . على ان يتم تنشيط الاختيار Full على يسار الشاشة ثم قم بالضغط على زر” “ Next.
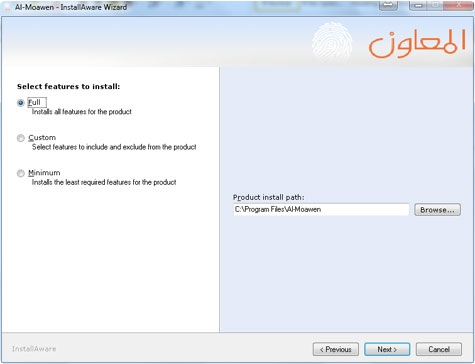
10- بعد ذلك تظهر لك شاشة توضح معلومات عن القرص الذى تم تحديده من حيث المساحة المتاحة منه " Available " ، والمساحة
المطلوبة لتنصيب البرنامج " Required " ، والمساحة المتبقية بعد تنصيب البرنامج " Remaining " . ثم قم بالضغط على زر " Next ".
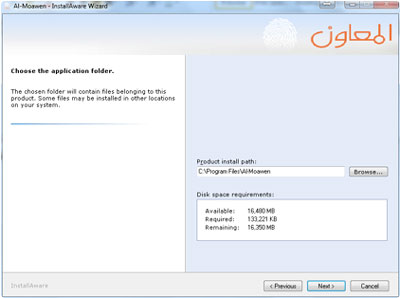
11- من خلال هذه الشاشة يمكنك إعادة تسمية " Start Menu Group " أى اسم البرنامج فى قائمة Start والتى
تحتوى على الملفات الخاصة بالبرنامج . بالاضافة الى امكانية عمل اخصارات Shortcuts للبرنامج فى قائمة Start وعلى
سطح المكتب وهذه الاختصارات يمكنك اظهارها لجميع مستخدمى الجهاز. أو اخفاؤها عن جميع مستخدمى الجهاز واظهارها فقط على حسابك انت فقط.
ثم الضغط على زر" Next ".
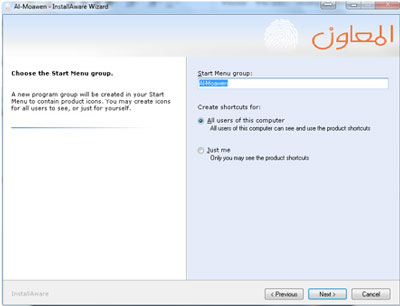
12- توضح لك هذه الشاشة ان عملية التنصيب قد انتهت من استيفاء جميع المعلومات المطلوبة. وسيتم
تحديث وتهيئة النظام . ثم قم بالضغط على زر Next . فيبدأ فى اتمام عملية التنصيب .
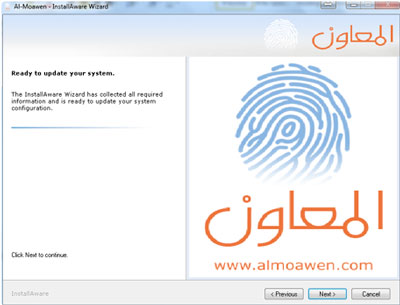
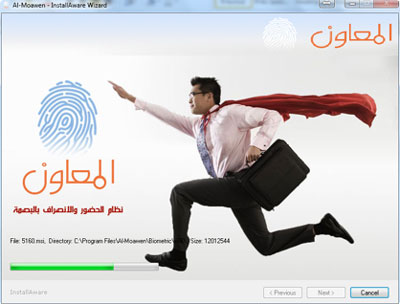
13- بعد ذلك ستظهر لك شاشة تفيد بان عملية تنصيب البرنامج قد تمت بنجاح . وعند الضغظ
على زر Finish يتم تحميل برنامج الافضل المحاسبى وبعد ذلك سيتم تحميل معالج
قاعدة البيانات لانشاء وتعريف قاعدة البيانات .
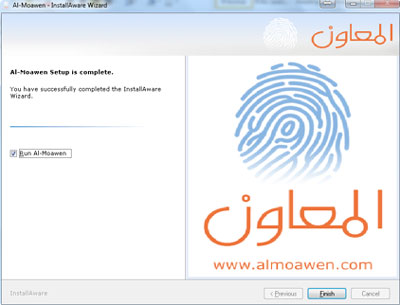
انشاء وتعريف قاعدة البيانات
يوفر لك برنامج المعاون امكانية تعريف وانشاء قاعدة البيانات بسهولة جداً والتى سوف تحتفظ بكل البيانات
الخاصة بالحضور والانصراف اليومى والتقارير والبيانات المختلفة . ولانشاء قاعدة البيانات نتبع الخطوات التالية :
1- بعد الانتهاء من تنصيب البرنامج ستظهر لنا شاشة الدخول على البرنامج كما بالشكل المقابل نقوم بالضغط على زر قاعدة البيانات.
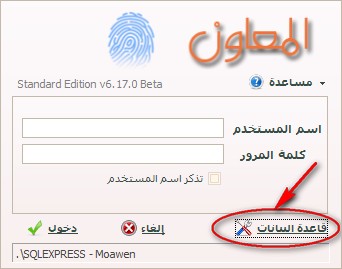
2- سيتم تحميل الخادم Server " محرك قاعدة البيانات " حيث من خلالها يمكنك تحديد الخادم التى ستكون عليه قاعدة البيانات وهما نوعان :
خادم محلى : يتم اختياره فى حالة اذا كانت قاعدة البيانات المرغوب التوصل اليها على نفس جهاز الحاسوب .
ويمكنك اختيار احد الاختيارات المتاحة وليكن الاختيار الاول " .\SQLXPR " وقم بالضغط على زر " التالى ".
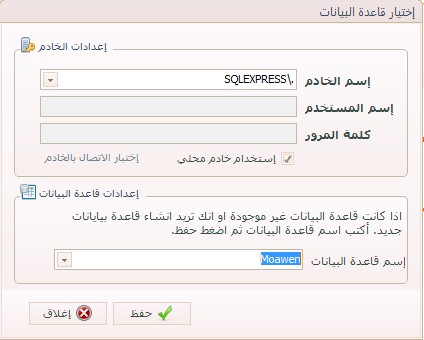
خادم منفصل : يتم اختياره فى حالة اذا كانت قاعدة البيانات المراد الوصول اليها على جهاز منفصل عن الجهاز
الحالى او فى حالة ان يكون هناك جهاز خادم للشركة " Server ". وفى هذه الحالة يتطلب منك تحديد اسم
المستخدم ، ومفتاح المرور حتى تتمكن من الوصول الى قواعد البيانات التى على هذا الجهاز او الخادم . ثم قم بالضغط على زر "التالى" .
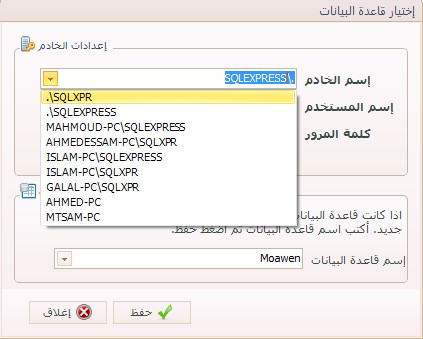
3- بعد ذلك نقوم بكتابة اسم قاعدة البيانات فى حالة انشاء قاعدة بيانات جديدة لاول مرة او اختيار
قاعدة البيانات من القائمة وذلك عندما يتم استرجاع قاعدة بيانات تم استخدامها من قبل .وبعد ذلك نضغط على " حفظ " لحفظ هذه الاعدادات .
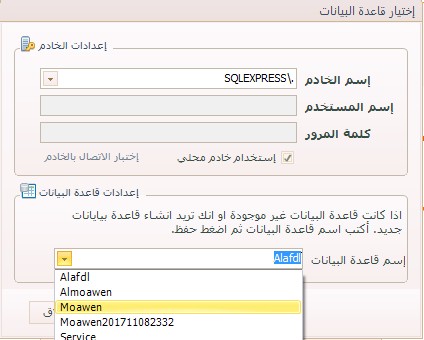
4- بعد ذلك ستصبح جاهزاً للاستخدام الاول للبرنامج قم بادخال اسم الدخول " admin " ، وكلمة المرور ايضاً
" admin " للدخول على البرنامج مع العلم انك تستطيع تغيير اسم الدخول وكلمة المرور بعد ذلك .
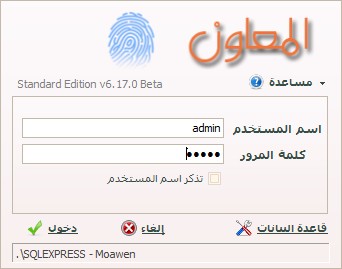
وللدخول على البرنامج اضغط على " دخول " ستظهر لك شاشة اختيار جهاز قارئ البصمة المراد تشغيله كما بالشكل التالى .
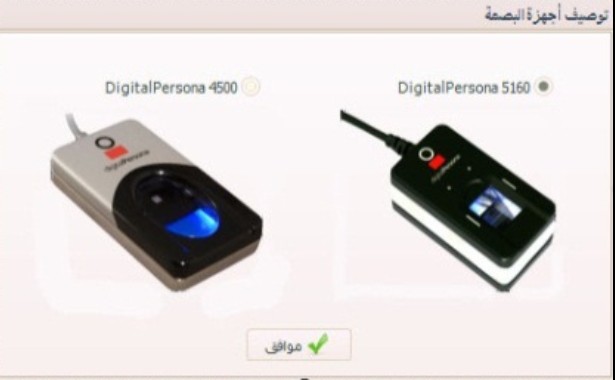
قم باختيار الجهاز المتوفر لديك ثم اضغط على زر موافق لبدء تنصيب مشغل البرنامج والذى يتم بصورة تلقائية وبعدها سيصبح البرنامج جاهزاً لبدء العمل وتسجيل البيانات .
الفروع
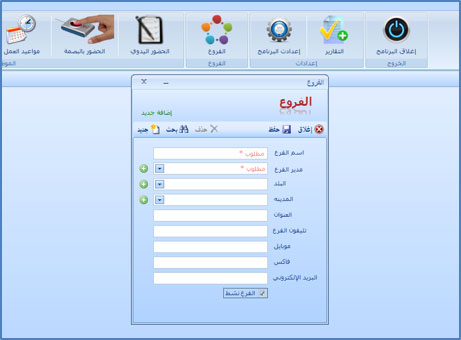
يتميز برنامج المعاون فى توفير امكانية اضافة فروع الشركة وربط هذه الفروع مع بعضها بقاعدة بيانات واحدة حتى لو كانت فى اماكن بعيدة عن بعضها . فما عليك الا اضافة بيانات كل فرع فى هذه الشاشة ثم حفظ البيانات وتصبح هذه الفروع متاحة لاختيار احدها عند تسجيل الموظفين حيث سيكون لكل موظف الفرع الخاص به والمسجل عليه .
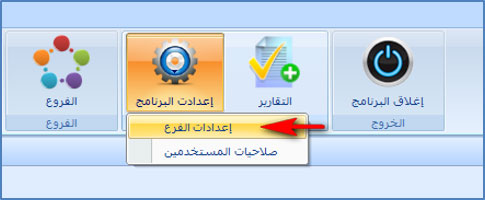
إعدادات الفرع :
يمكنك التنقل ما بين الفروع لمعرفة التقارير الخاصة بكل فرع عن طريق فتح اعدادت الفرع من قائمة اعدادات البرنامج ستظهر لنا الشاشة التالية :
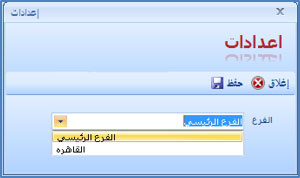
يمكنك التنقل بين الفروع عن طريق فتح قائمة الفرع واختيار اسم الفرع منها ثم نضغط على زر حفظ لتفعيل الاعدادت الخاصة بهذا الفرع .
صلاحيات المستخدمين :
يتميز برنامج المعاون بامكانية تعدد المستخدمين للبرنامج ويمكنك تحديد صلاحيات وسماحيات كل مستخدم على حدة .
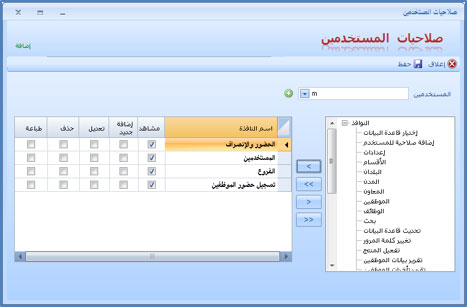
فيمكنك اختيار اسم المستخدم من قائمة المستخدمين ونجد ان الشاشة منقسمة الى جزئين الجزء الايمن يعرض به نوافذ البرنامج والجزء الاخر يتم فيه عرض الصلاحية المختارة لهذا المستخدم ويمكنك تحديد طريقة تعامل المستخدم مع هذه الشاشة من " مشاهدة الشاشة فقط أو اضافة جديد أو تعديل أو حذف أو طباعة " وهكذا يتم تحديد الصلاحيات لكافة المستخدمين بهذه الطريقة.
صلاحيات المستخدمين :
يتميز برنامج المعاون بامكانية تعدد المستخدمين للبرنامج ويمكنك تحديد صلاحيات وسماحيات كل مستخدم على حدة .
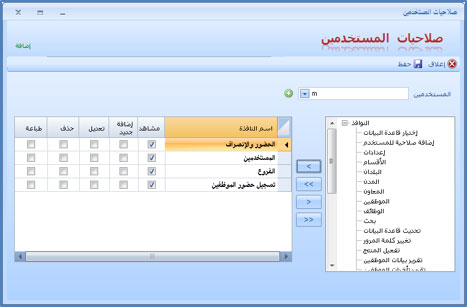
فيمكنك اختيار اسم المستخدم من قائمة المستخدمين ونجد ان الشاشة منقسمة الى جزئين الجزء الايمن يعرض به نوافذ البرنامج والجزء الاخر يتم فيه عرض الصلاحية المختارة لهذا المستخدم ويمكنك تحديد طريقة تعامل المستخدم مع هذه الشاشة من " مشاهدة الشاشة فقط أو اضافة جديد أو تعديل أو حذف أو طباعة " وهكذا يتم تحديد الصلاحيات لكافة المستخدمين بهذه الطريقة.
ثالثاً : إضافة بيانات الموظفين
تعريف موظف :
يتم ادخال بيانات الموظفين عن طريق الضغط على رمز الموظفين الموجود بالقائمة الرئيسية للبرنامج كما هو موضح بالشكل التالى :
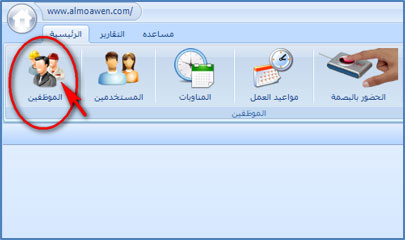
ستظهر لك شاشة " الموظفين " كما هو موضح بالشكل التالى :
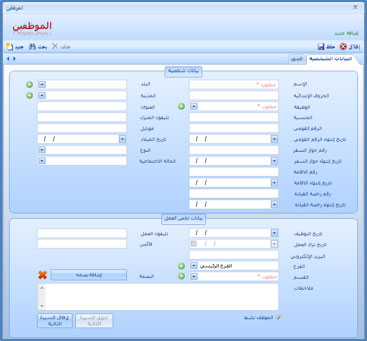
تنقسم هذه الشاشة الى جزئين جزء يتم فيه تعريف البيانات الشخصية ، والجزء الاخر خاص بالصور المتعلقة بالموظف.
ادخال بيانات شخصية لموظف :
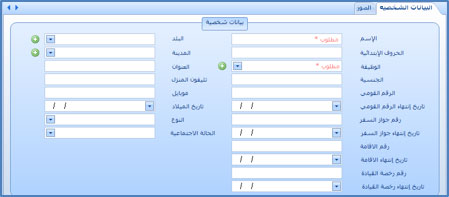
محتويات الشاشة :
الاسم : وفيه يتم ادخال اسم الموظف بالكامل .
البلد : ادخال بلد الموظف مثل مصر ، السعودية ، الكويت ...الخ .
الحروف الابتدائية : وهى الحروف التى سيتم استخدامها عند البحث عن بيانات هذا الموظف .
المدينة : اى مدينة محل اقامة الموظف .
الوظيفة : المسمى الوظيفى للموظف داخل المؤسسة ويمكنك اضافة اى مسمى وظيفى عن طريق الضغط على زر اضافة  وهكذا يتم ادخال باقى بيانات الموظف الشخصية .
وهكذا يتم ادخال باقى بيانات الموظف الشخصية .
ادخال البيانات الخاصة بالعمل .
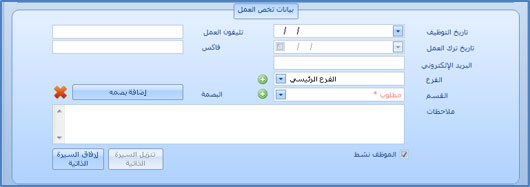
تاريخ التوظيف : اى تاريخ تعيين الموظف بالمؤسسة .
تاريخ ترك العمل : يمكن استخدام هذا الاختيار فى حالة تحديد مدة العمل لموظف مؤقت بالشركة ، وايضاً فى حالة انتهاء فترة خدمة الموظف لاى سبب من الاسباب حيث يتم ادخال تاريخ ترك الموظف للعمل المكلف به .
الفرع : يتم ادخال اسم الفرع التابع له هذا الموظف ويوجد فرع افتراضى اسمه
الفرع الرئيسى : وفى حالة الرغبة فى اضافة فرع اخر الى هذه القائمة يتم الضغط على زر إضافة . وهذا يفيد فى حالة ربط فروع الشركة بقاعدة بيانات واحدة .
القسم : يتم ادخال اسم القسم الذى يعمل به الموظف وايضاً يوجد قسم افتراضى بالقائمة مسمى بقسم عام ويمكنك اضافة اقسام اخرى عن طريق الضغط على زر اضافة .
رابعا: تعريف بصمة الموظف
يجب اضافة بصمة الموظف الى قاعدة البيانات للتعرف على الموظف عن طريق هذه البصمة فيما بعد ويتم اضافتها بالضغط على زر اضافة بصمة كما بالشكل التالى :
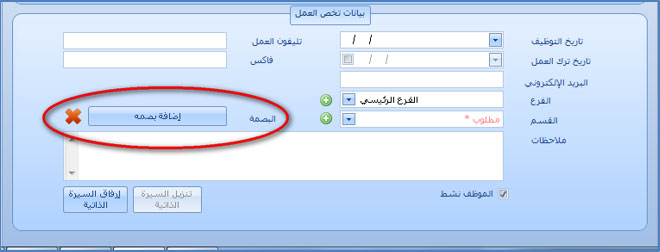
ستظهر لنا الشاشة التالية :
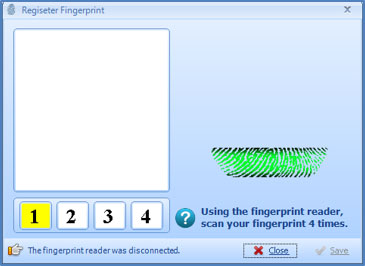
يتم تعريف بصمة الموظف بالبصم اربع مرات باستخدام قارئ البصمة وبعد المرة الرابعة سيصبح زر " Save " نشط فنضغظ على " Save " وبذلك يتم حفظ بيانات بصمة الموظف وبذلك سيستطيع هذا الموظف بتسجيل الحضور والانصراف عن طريق البصمة التى تم تعريفها.
ويمكنك ايضاً ارفاق السيرة الذاتية للموظف مع بياناته عن طريق الصغط على زر
" ارفاق السيرة الذاتية " .
بعد الانتهاء من ادخال جميع البيانات المطلوبة لتعريف الموظف نضغط على
" حفظ " لحفظ هذه البيانات " ولادخال بيانات موظف جديد نضغط على " جديد " ولحذف بيانات موظف نضغط على " حذف " شرط ان لا يكون لهذا الموظف اى بيانات اخرى مرتبطة بيه فى سجلات الحضور والانصراف .
وفى حالة ترك موظف للشركة فيمكنك جعله " موظف غير نشط " ليتم ايقاف التعامل معه وعدم ظهوره فى اى تقرير. وهذا الاجراء هو بديل لعملية الحذف النهائى وذلك حفاظاً على بيانات هذا الموظف والتى ربما نحتاج اليها مستقبلاً .
المناوبات
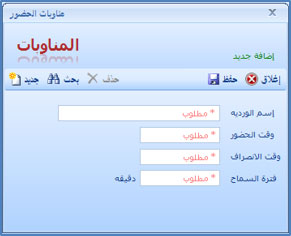
يمكنك تحديد المناوبات أو ما يسمى بالورديات المتبعة فى نظام العمل بالموسسة مثل " فترة صباحية ومسائية " أو " فترة تدريبية " أو " مواعيد شهر رمضان " وهكذا .. ويتم اضافة بيانات الوردية " اسم الوردية وتحديد وقت الحضور ووقت الانصراف وفترة السماح بتأخر الموظف بالدقيقة "
مواعيد العمل
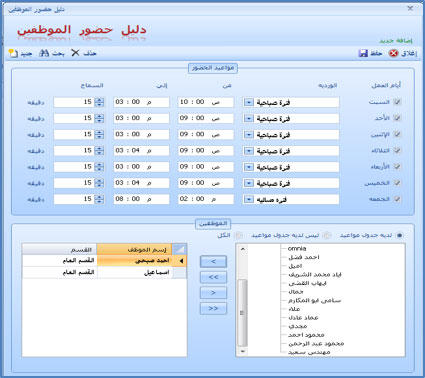
تستطيع من خلال هذا الاجراء تحديد مواعيد عمل كل وردية على حدة . مع اختيار القسم الذى سيطبق عليه تلك المواعيد ويمكنك ايضاً تحديد فترة السماح المسموح بها بتأخر الموظفين وهى تحسب بالدقيقة . مع الاخذ فى الاعتبار امكانية تحديد مواعيد عمل كل موظف على حدة باختياره من قائمة الموظفين التابعة لكل قسم .
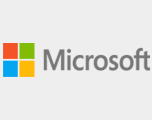


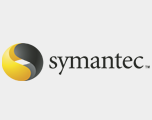


 +20-10-03610928
+20-10-03610928

