
تطبيقات الجوال
أولاً : تطبيق المعاون Almoawen AD
يتميز برنامج المعاون بتوفر تطبيق خاص بمديرى المؤسسات والهيئات
يعرف باسم Almoawen AD والمتوفر بشكل مجانى على متجر التطبيقات
الخاص بانظمة تشغيل اندرويد Google Play حيث يمكن هذا التطبيق من
متابعة حضور وانصراف وتأخرات الموظفين اليومى مما يساعد المديرين
على متابعة اعمالهم فى اى وقت وفى اى مكان مما بالطبع سيؤثر بشكل ايجابى
على انتظام العمل داخل المؤسسات والهيئات والشركات .
متطلبات تشغيل التطبيق :
1- توفر جهاز موبايل Smart Phone أو كمبيوتر لوحى Tablet
يدعم التعامل مع انظمة تشغيل Android .
2- توفر خدمة اتصال دائم بالانترنت .
3- لكى يتم تشغيل التطبيق من اى مكان فى العالم لابد من ان
يكون لجهاز الكمبيوتر المخزن عليه قاعدة بيانات البرنامج
رقم IP ثابت Static IP والذى يتم الحصول عليه من الشركة مقدمة خدمة الانترنت .
إعدادات التشغيل :
أولاً : ضبط اعدادت محرك قاعدة البيانات SQL Server :
لكى يتمكن تطبيق المعاون Ad من استيراد البيانات الهامة وعرضها على جهاز
الموبايل او التابلت لابد ان يتم ضبط اعدادات محرك قاعدة البيانات SQL Server 2008 R2
على الجهاز الذى يستضيف قاعدة البيانات الاساسية للبرنامج ويتم ذلك عن طريق اتباع الخطوات الآتية :
1- نفتح قائمة Start .
2- ثم نختر منها All Programs .
3- نختر SQL Server 2008 R2 .
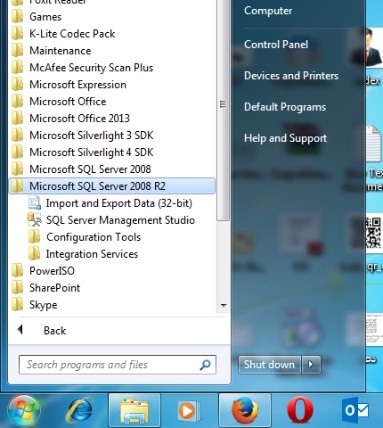
4- ثم نختر منها الامر Configuration Tools .
5- ومنها نختر الامر
SQL Server Configuration Manager .
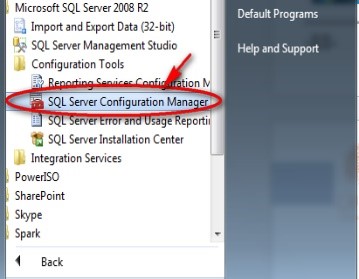
6- ستظهر لنا شاشة SQL Server Configuration Manager كما بالشكل التالى :
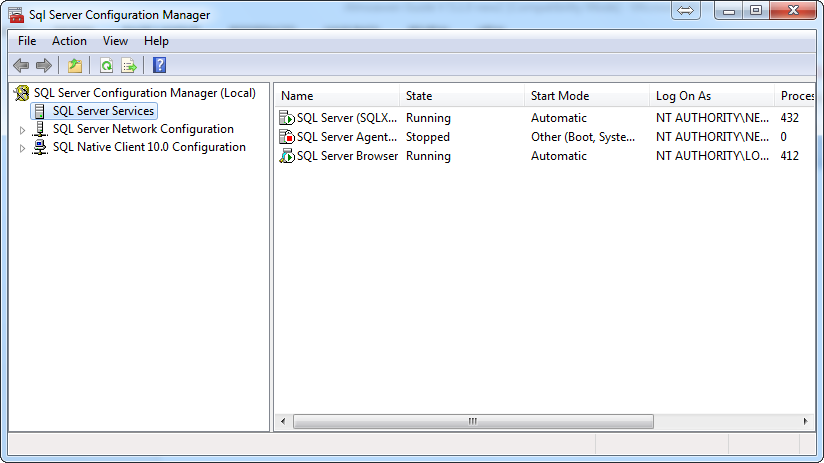
7- ثم نختر من الجزء الأيسر من الشاشة الامر " SQL Server Network Configuration "
وبعدها نقوم بالضغط D.Click على الامر " Protocols for SQlXPR " مع ملاحظة ان هذا الامر
يمكن ان يكون بسمى آخر وهو " Protocols For SQLExpress " وهذا على حسب نوع الخادم
المحلى المستخدم .
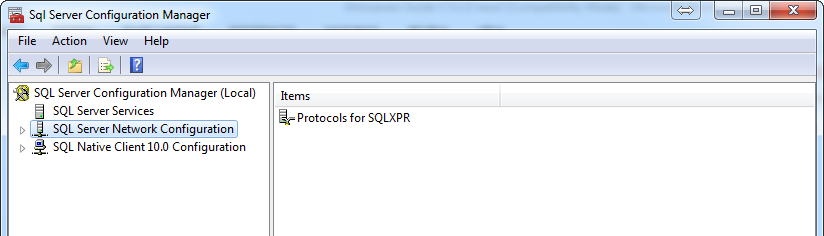
8- ستظهر لنا اربعة اختيارات كما بالشكل التالى :
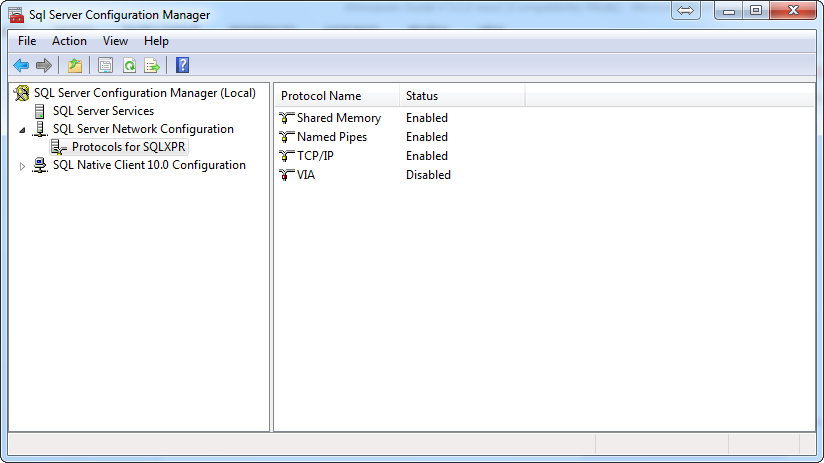
نذهب الى الامر الخاص ببروتوكول الاتصال " TCP / IP " ولابد من ان يكون حالة
هذا البروتوكول فى الوضع Enabled وبعدها نقوم بفتح خصائص هذا البروتوكول
بالضغط عليه بمفتاح الماوس الايمن ونختر من القائمة المختصرة الامر " Properties ".
9- سيظهر لنا مربع حوارى يحتوى على خصائص البروتوكول بهذا الشكل :
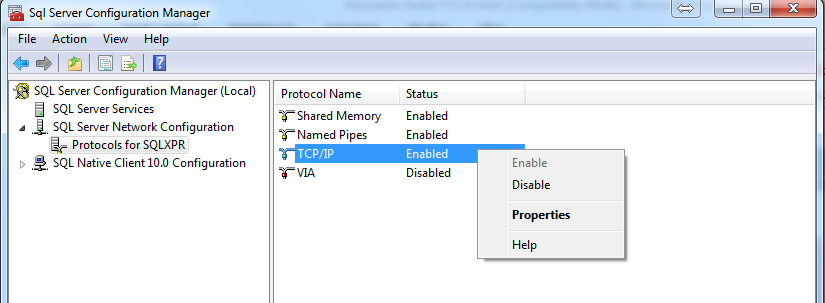
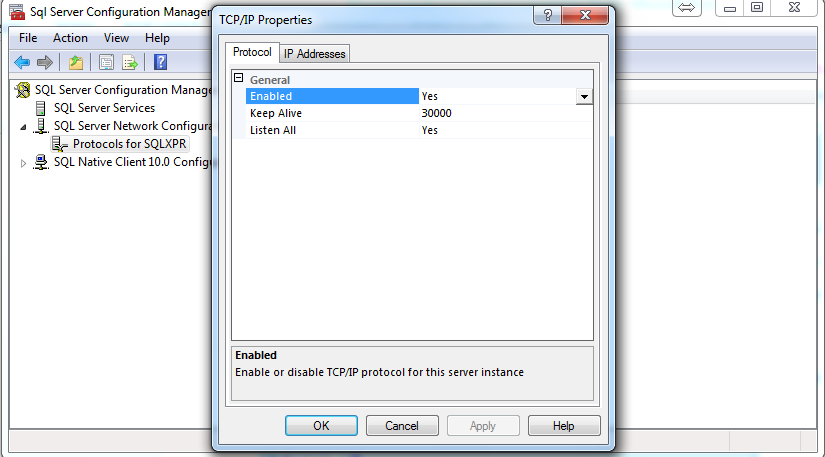
نضغط على تبويب " IP Addresses " ثم نقوم بتحريك عمود الازاحة لاسفل
حتى نصل الى اخر اختيار وهو " TCP Port " ونكتب فى الخانة الخاصة به الرقم 1433 .
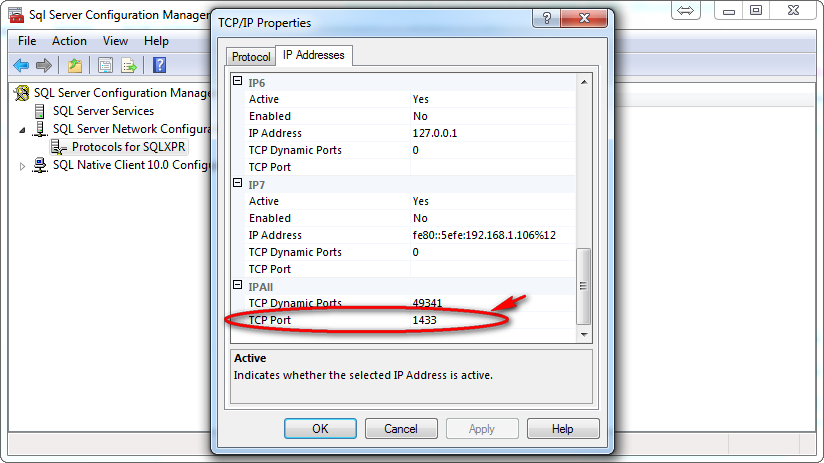
10- لابد من اعادة تشغيل خدمات محرك قاعدة البيانات SQL Server وذلك
بالرجوع مرة اخرى الى SQL Server Configuration Manager ونختر
الامر SQl Server Services.
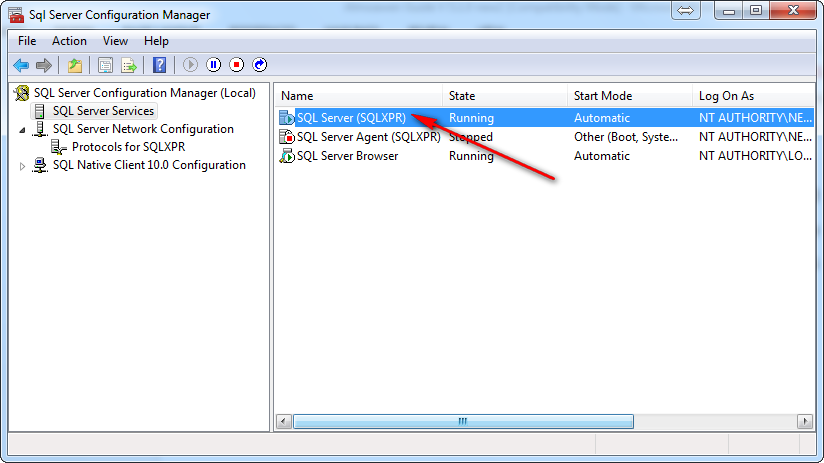
ثم نضغط بمفتاح الماوس الايمن على الامر " SQl Server (SQLXPR) "
أو " SQL Server (SQLExpress) " ونختر من القائمة المختصرة الامر
" Restart " لكى يتم تنشيط محرك قاعدة البيانات SQL Server بعد
ضبط الإعدادات السابقة .
وبهذا نكون انتهينا من ضبط الاعدادات الخاصة بمحرك قاعدة
البيانات SQL Server اللازمة لربط تطبيق الاندرويد بقاعدة البيانات الاساسية للبرنامج .
ثانياً : ضبط اعدادت Windows Firewall :
لكى يتم السماح لتطبيق الاندرويد للاتصال بجهاز الكمبيوتر للاتصال
بقاعدة البيانات للجهاز لابد ان تكون خاصية Windows Firewall غير
نشطة بنظام التشغيل windows ويتم ذلك عن طريق اتباع الخطوات الآتية :
1- نفتح قائمة Start ونختر منها الامر " Control Panel " :
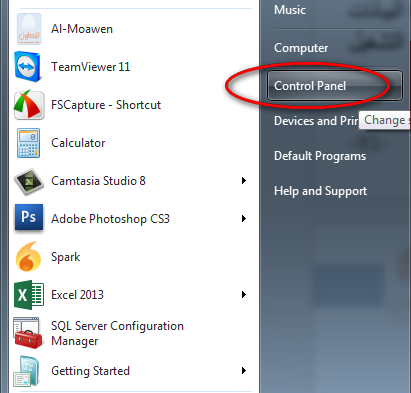
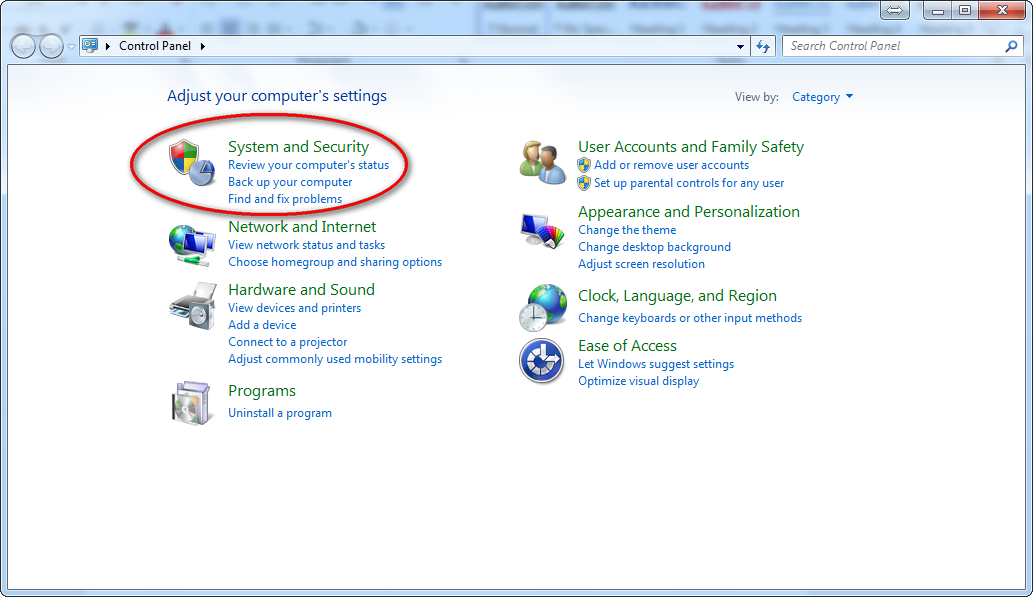
2- نختر منها شاشة Control Panel مجموعة الاوامر الخاصة بامان النظام
" System and Security " .
3- نختر الاختيار Windows Firewall كما بالشكل التالى :
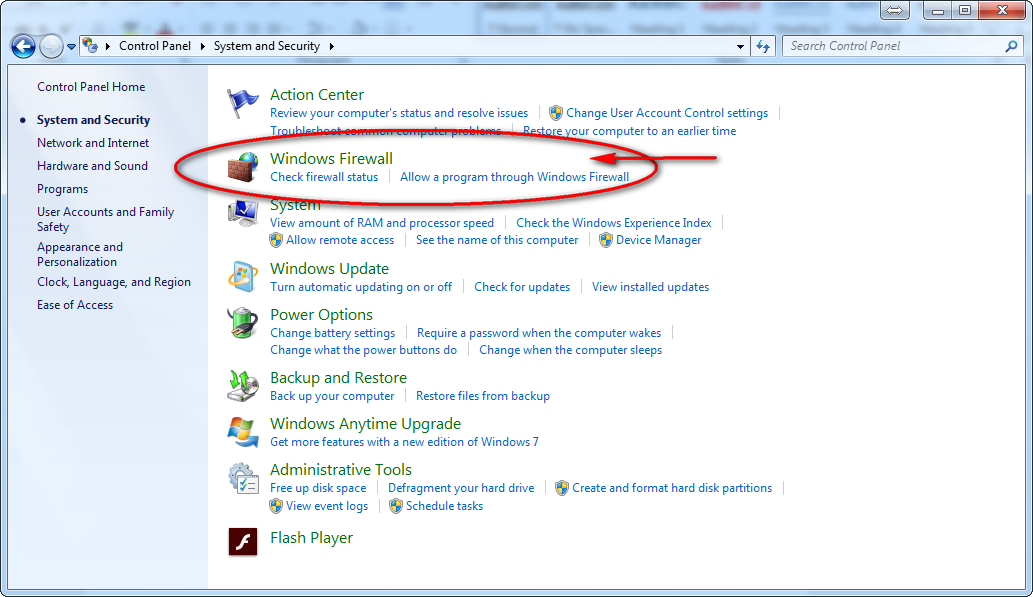
4- ستظهر لنا الشاشة الخاصة باعدادات Windows Firewall كما بالشكل التالى:
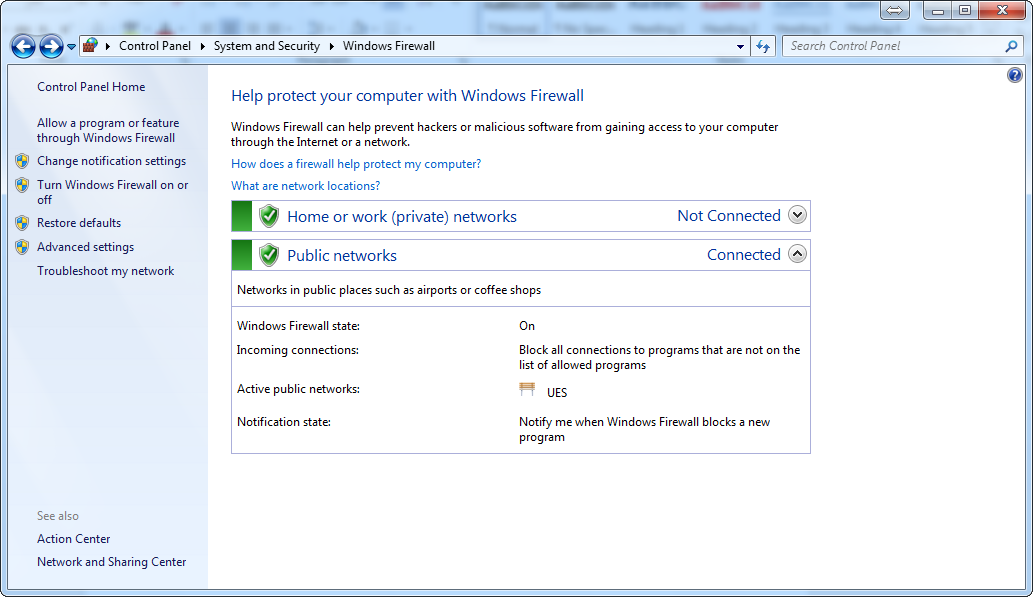
نأتى فى الجزء الايسر من الشاشة ونختر الامر :
" Turn Windows Firewall on or off "
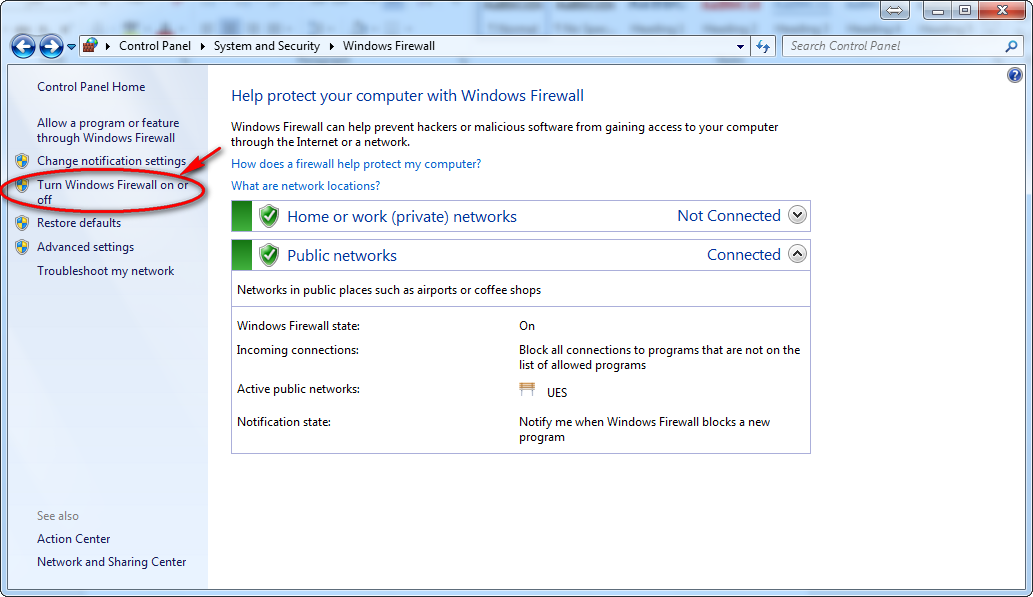
ستظهر لنا الاعدادت الخاصة بغلق خاصية Windows Firewall كما بالشكل التالى:
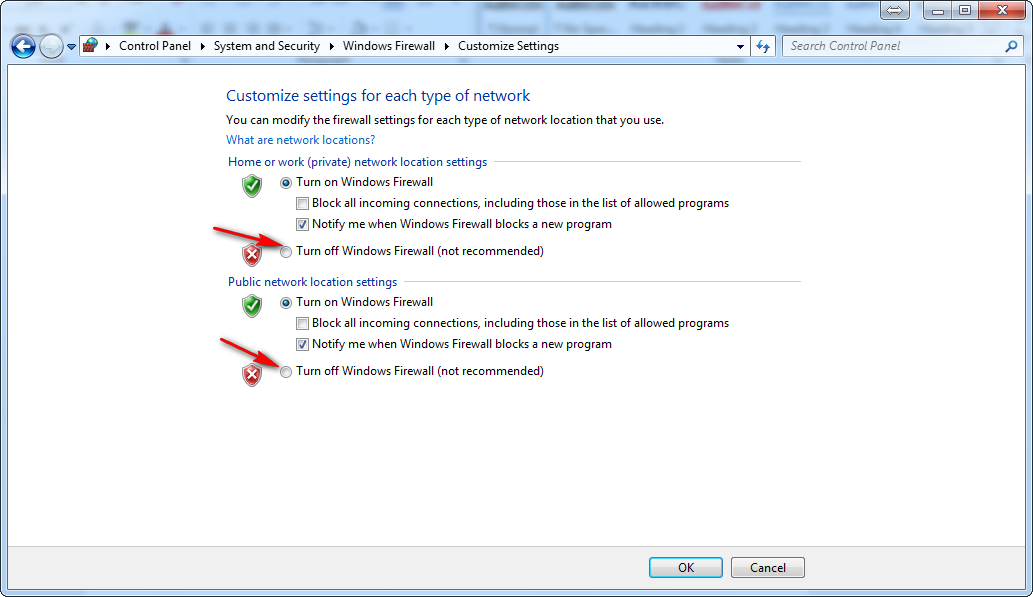
5- نقوم تنشيط الاختيار " Turn Off Windows Firewall " فى كل انواع
الشبكات المتاحة سواء ان كانت Home or Work ( Private ) Network
أو Public Network وبعدها نضغط على Ok لتصبح بالشكل التالى :
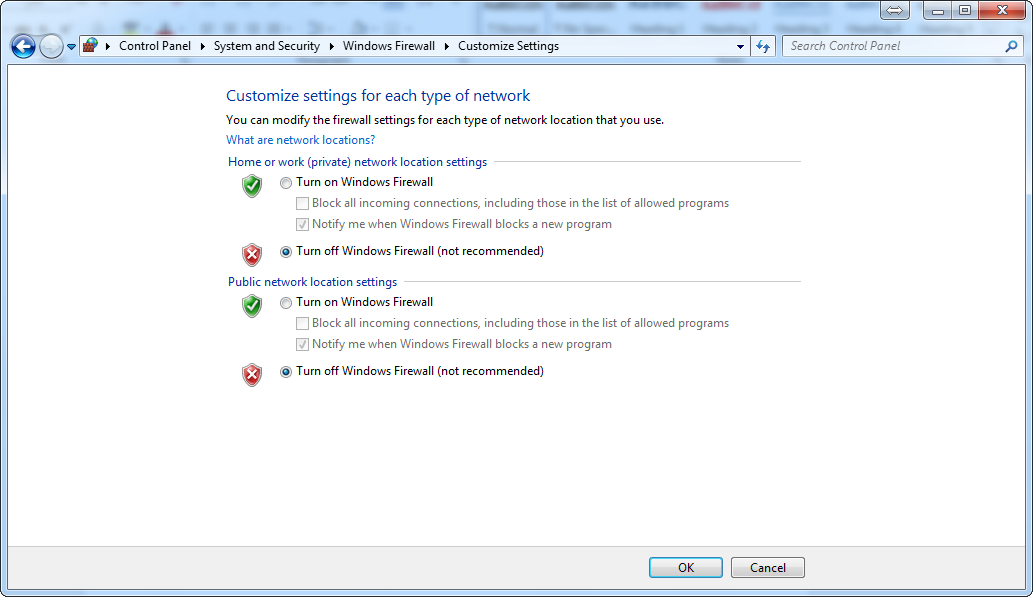
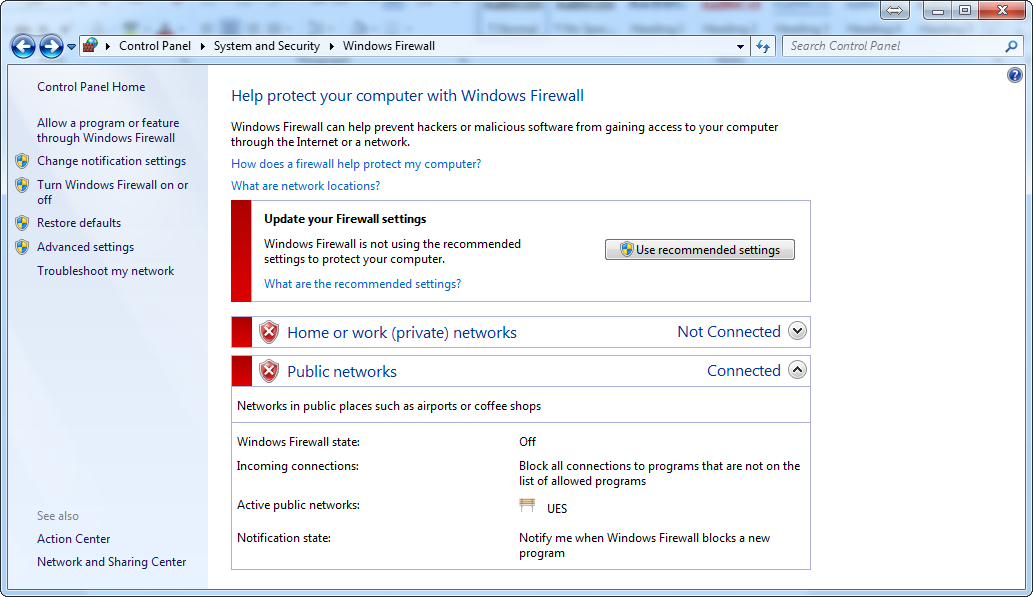
ثالثاً : تحديد رقم IP الخاص بجهاز الخادم المستضيف لقاعدة البيانات الاساسية للبرنامج :
من المهم تحديد رقم IP للجهاز المستضيف لقاعدة البيانات الاساسية للبرنامج
ويتم الوصول لرقم الـ IP للجهاز باتباع الخطوات الآتية :
1- نضغط بمفتاح الماوس الايمن على ايقونة My Network الموجودة
على سطح المكتب ونختر من القائمة المختصرة الامر Properties .
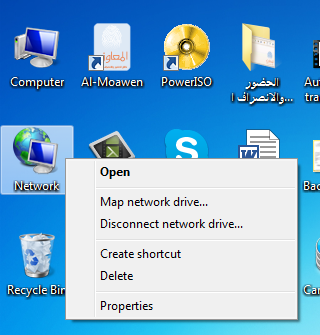
ستظهر لنا شاشة Network and Sharing Center كما بالشكل التالى :
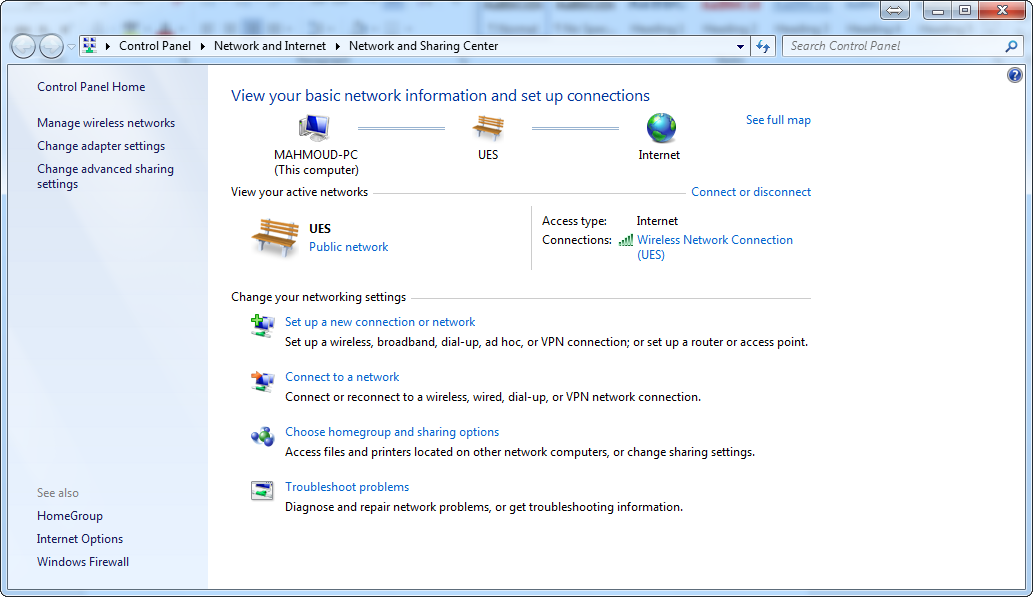
ويمكن الوصول ايضاً لهذه الشاشة عن طريق فتح قائمة Start ونختر
منها Control Panel وبعدها نختر الامر Network and Internet وبعد
ذلك نختر الامر Network and Sharing Center .
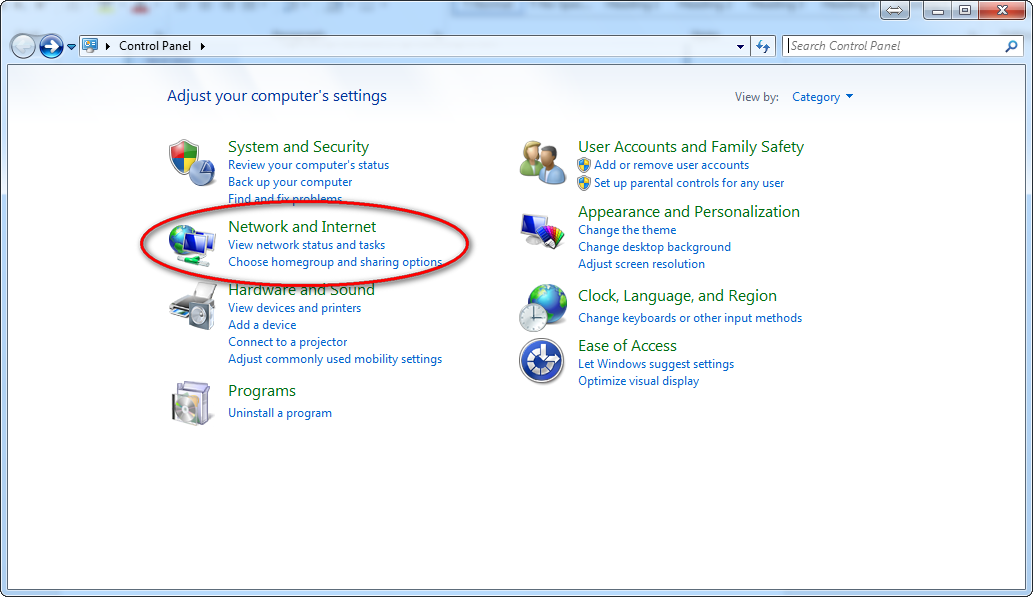
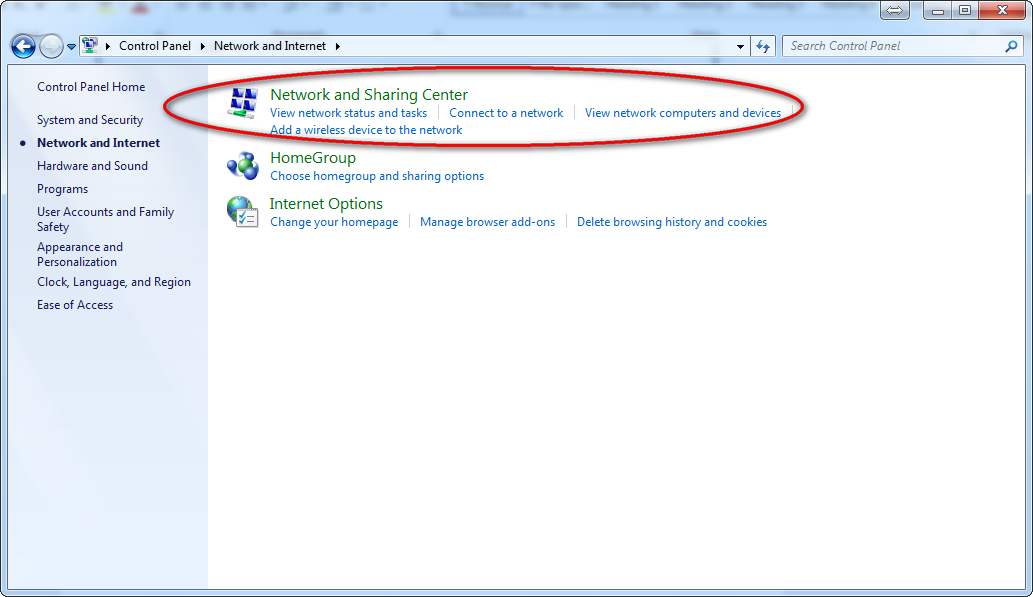
2- من شاشة Network and Sharing Center نختر الشبكة المتصل بها الجهاز بهذا الشكل :
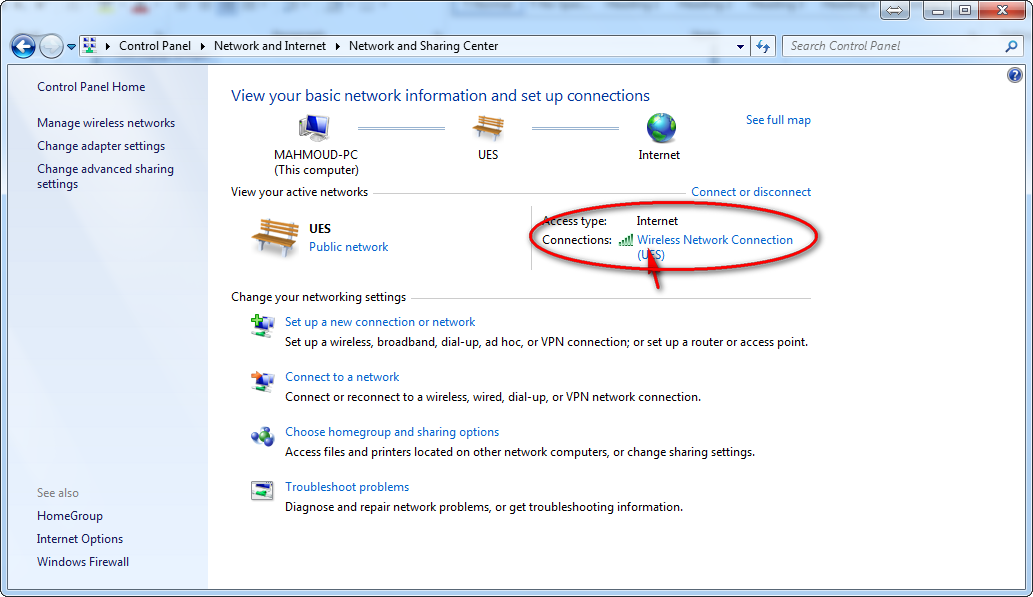
سيظهر لنا مربع حوارى يوضح حالة الشبكة بهذا الشكل :
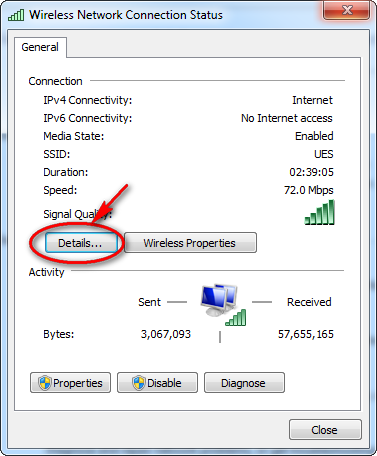
سيظهر لنا مربع حوارى اخر به بعض المعلومات الهامة عن الشبكة والمبين ايضاً بها رقم IP الخاص بالجهاز كما بالشكل التالى :
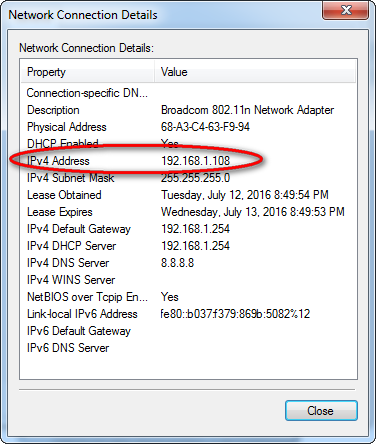
وبهذا نكون قد انتهينا من ضبط كافة الاعدادات اللازمة لتشغيل التطبيق الخاصة بنظام تشغيل Windows ثم نذهب معاً لضبط اعدادات التشغيل الخاصة بالتطبيق والتى سيتم شرحها بعد تنزيل البرنامج .
تنزيل تطبيق المعاون AD :
باستخدام جهاز Smart Phone او تابلت نستخدم متجر Google Play
الخاص بتطبيقات الاندرويد كما هو موضح بالخطوات التالية :

فتح Google Play
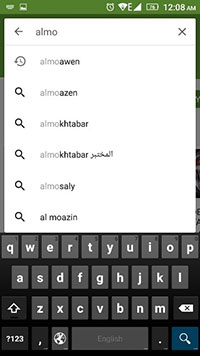
البحث عن كلمة Almoawen
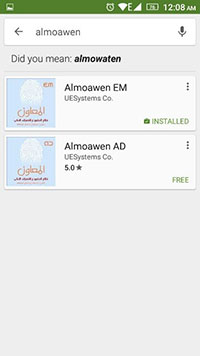
اختيار تطبيق Almoawen AD
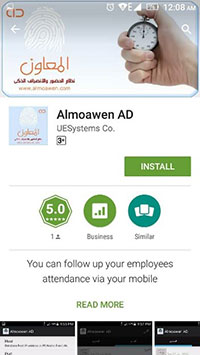
الضغط على Install
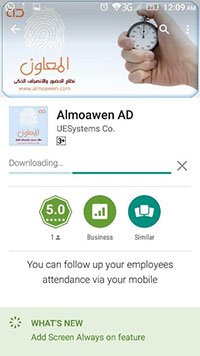
بدء تنزيل البرنامج Download
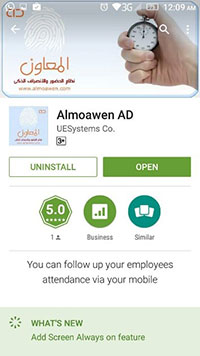
انتهاء التنزيل والبرنامج اصبح جاهزاً للعمل
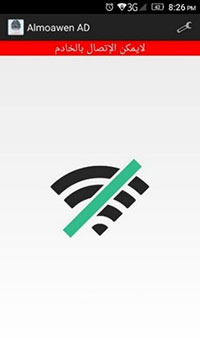
واجهة البرنامج بعد التشغيل
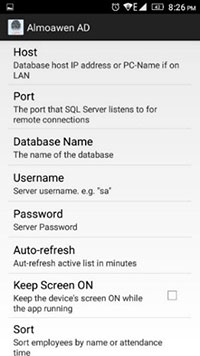
ضبط اعدادات ربط قاعدة البيانات
خطوات ضبط إعدادات ربط قاعدة البيانات لتطبيق المعاون AD
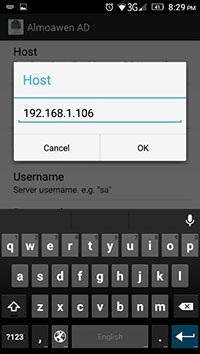
ضبط اعدادات Host Server المستضيف لقاعدة بيانات البرنامج بادخال رقم الـ IP الخاص بجهاز الخادم سواء ان كان خادم محلى او خادم خارجى
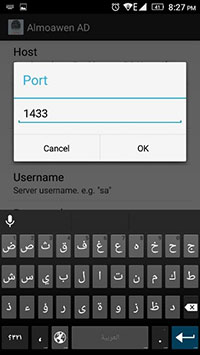
ادخال رقم الـ Port المتحكم فى عملية الاتصال بين تطبيق الاندرويد وخادم SQL Server المستضيف لقاعدة البيانات بنظام تشغيل windows .
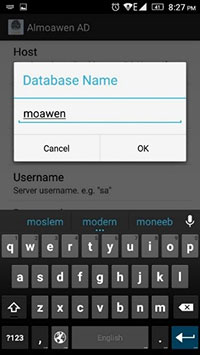
كتابة اسم قاعدة البيانات المراد الارتباط بها
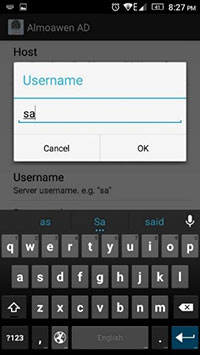
كتابة اسم المستخدم لقاعدة البيانات وهى تكون " Sa " كوضع افتراضى للخادم المحلى او جهاز خادم داخل الشبكة المحلية اما فى حالة الربط الخارجى فيتم كتابة اسم المستخدم الخاص بالجهاز الخادم الخارجى.
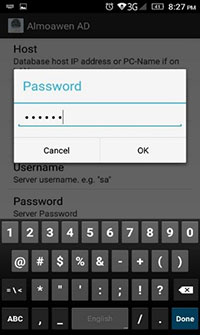
إدخال رقم كلمة المرور الخاص بالوصول لقاعدة البيانات الموجودة على الخادم .
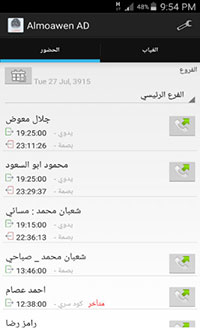
بعد ذلك نقوم بالرجوع Back للصفحة السابقة وسنجد انه تم استيراد بيانات الحضور والانصراف اليومى وهى " الشاشة الرئيسية للتطبيق " . وفى بعض الاحيان يتطلب الامر اغلاق البرنامج واعادة تشغيله مرة اخرى ليتم تفعيل عملية الاتصال بقاعدة البيانات.
الشاشة الرئيسية للتطبيق :
تتميز شاشة التطبيق ببساطة التصميم حيث تتكون من جزئين
رئيسيين فالجزء الاول ويعرض بيانات الحضور اليومى للموظفين ،
والجزء الثانى يعرض بيانات الغياب اليومى للموظفين الخاصة بفرع
معين فقم باختيار الفرع وستظهر لك بيانات الحضور والانصراف
كما هو موضح بالشكل التالى :
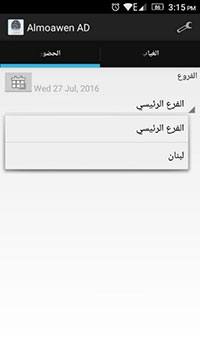
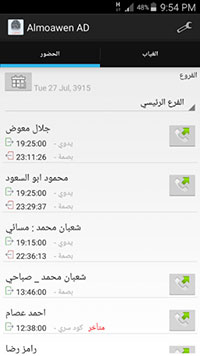
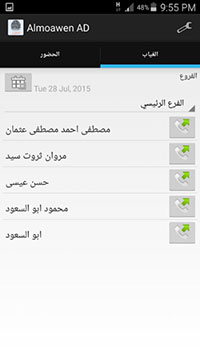
ونلاحظ وجود توقيت حضور او غياب كل موظف مع حالة وطريقة
الحضور كما يمكنك من خلال التطبيق اجراء اتصال هاتفى بالموظف
مباشرة من خلال ايقونة الاتصال الموجودة بجوار الموظف .
أما عند الضغط على السجل الخاص بالموظف يتم عرض بيانات تفصيلية
عن حضور وانصراف هذا الموظف مثل عرض عدد ايام الغياب بدون اجازات ، الغياب
باجازات ، وعدد ايام الاجازات المتبقية ، كما يعرض عدد ايام التأخير والانصراف المبكر
للموظف المحدد خلال سنة العمل الحالية كما هو موضح بالشكل .
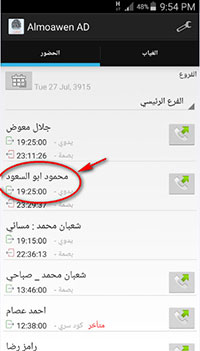
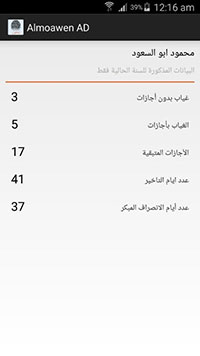
اما فى حالة الرغبة فى عرض حضور وانصراف الموظفين فى تاريخ محدد
يمكنك استخدام اداة التقويم الموجودة بالتطبيق لاختيار اليوم فيتم عرض حركات
الحضور والانصراف لهذا اليوم فقط كما هو موضح بالشكل التالى :
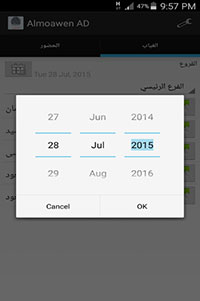
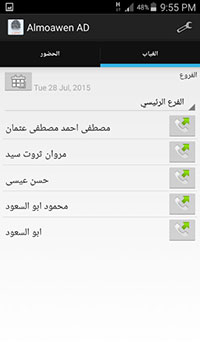
تطبيق الجوال للموظفين
Almoawen EM
- يمكنك ربط الجوال الخاص بالموظف والذى يعمل على نظام تشغيل Android أو IOS بقاعدة
بيانات البرنامج عن طريق الانترنت حتى يتمكن من متابعة الاجراءات الخاصة بالموظف
من تسجيل حضور وانصراف ومتابعة التأخرات ورصيد الاجازات والغياب واجراءات
اخرى متوفرة بالبرنامج .
- يتيح التطبيق ايضاً امكانية توقيع الحضور والانصراف باستخدام خاصية التعرف على الوجه
باستخدام كاميرا الهاتف الجوال ، ويتم تفعيل هذه الخاصية طبقاً لاعدادات الموقع الجغرافي GPS لاماكن
تواجد الموظف فى المأموريات الخارجية. وفى خارج نطاق هذه المواقع لا يسمح التطبيق التوقيع بالحضور
والانصراف من خلاله .
أولاً : ضبط اعدادات برنامج المعاون نسخة سطح المكتب Desktop Application :
- قم بادخال بالبحث عن الموظف المطلوب اضافة صورة له :
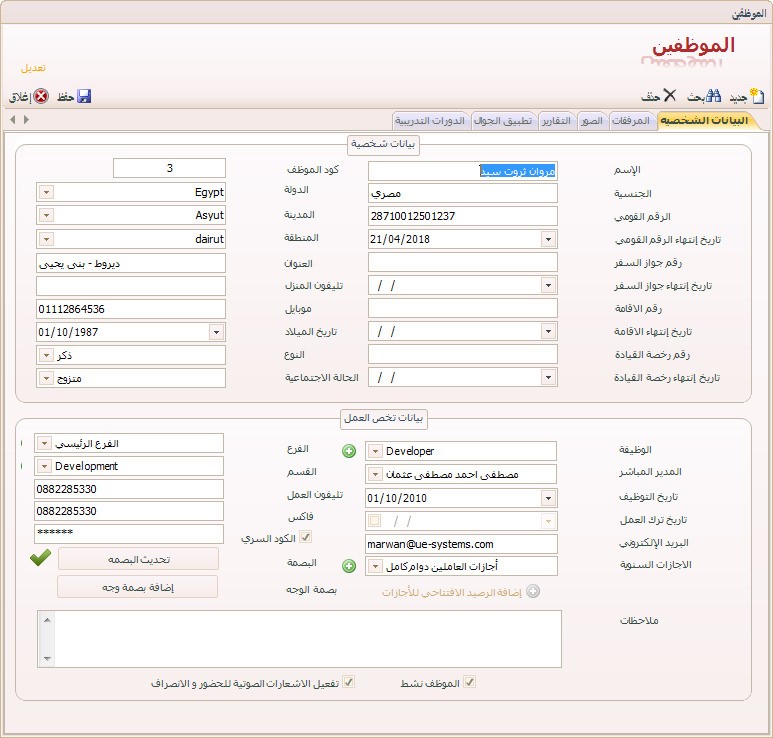
- قم بالضغط على زر اضافة بصمة وجه وبعدها ستظهر لك شاشة التقاط بصمة الوجه بالشكل التالى:
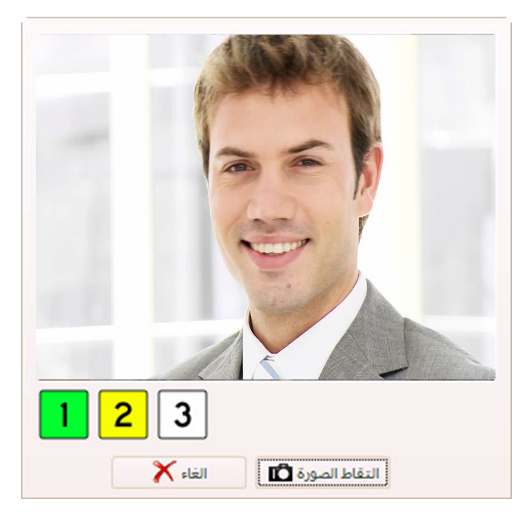
- قم بالتقاط الصورة ثلاث مرات لتأكيد بصمة الوجه .
يمكنك تحديد نقاط توقيع الموظف بتقنية GPS بطريقتين :
الطريقة الاولى :
يتم تحديد نقاط توقيع الموظف مسبقاً من خلال مدير النظام باستخدام
برنامج سطح المكتب من خلال الخطوات التالية :
- نذهب الى قائمة اعدادات البرنامج ونختر منها اضافة نقاط توقيع .
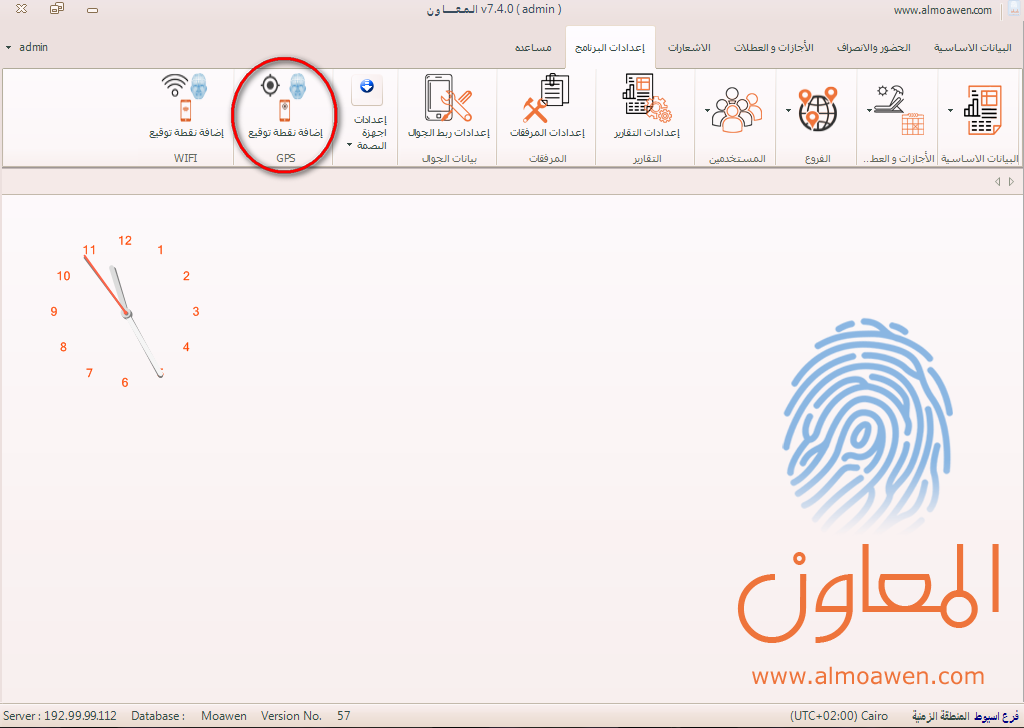
- ستظهر لك شاشة الاماكن الجغرافية لتوقيع الموظفين من خلال خريطة الـ GPS قم
بتنشيط زر ON/OFF ثم قم بتوقيع نقطة التوقيع باستخدام الماوس يدوياً . ويمكنك كتابة
الموقع بتحديد قيمة خط الطول و قيمة خط العرض .
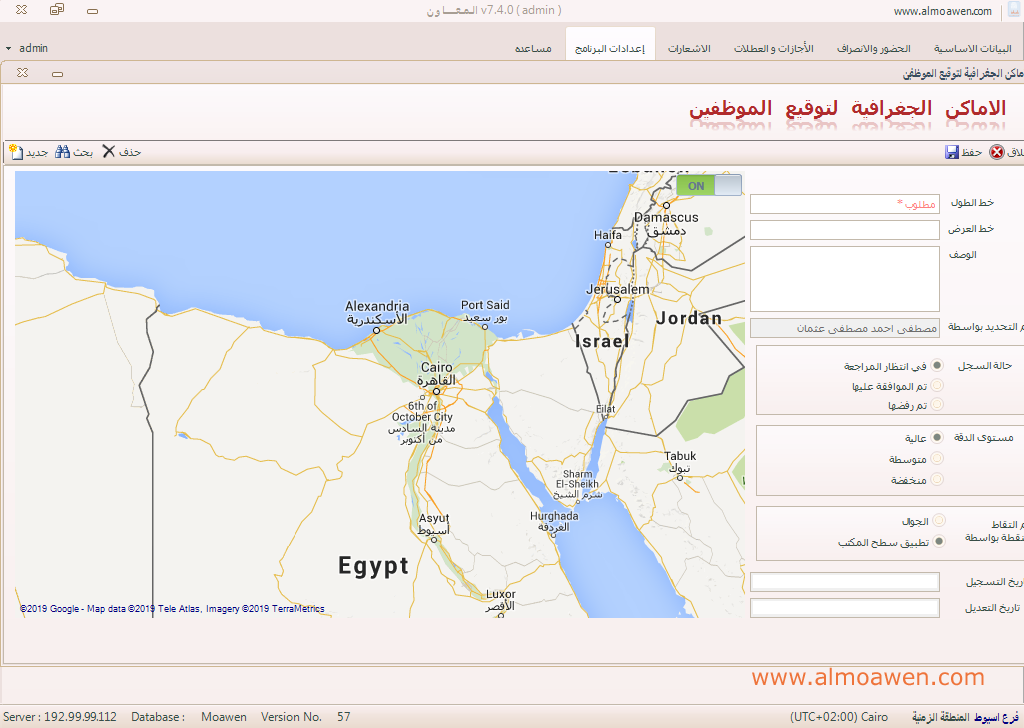
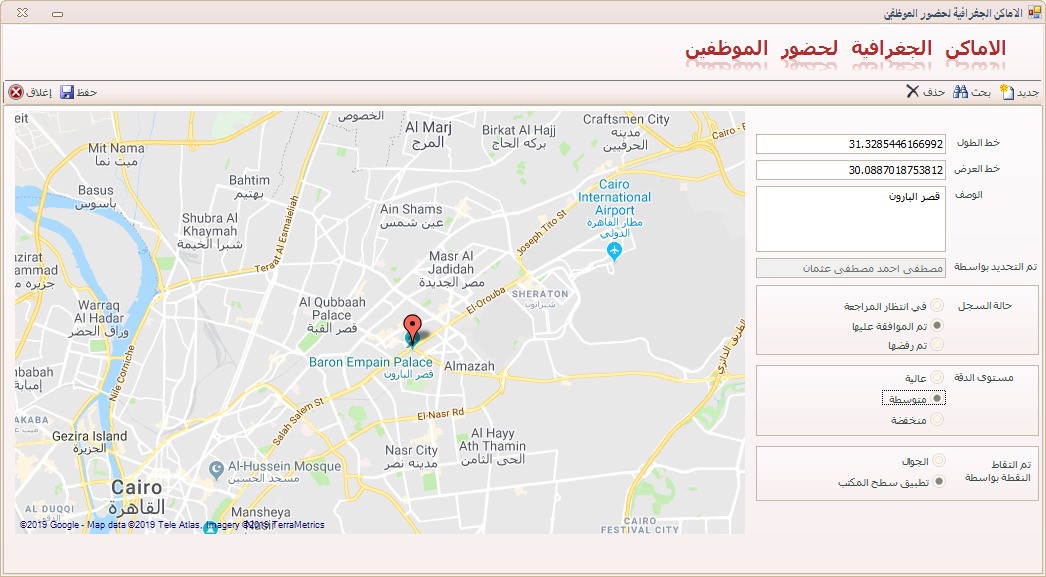
الطريقة الثانية :
من القائمة الرئيسية للتطبيق اختر جمع نقاط GPS فتظهر احداثيات
المنطقة خط عرض Lat ، وخط طول Long فبذلك يتم ربط توقيع الموظف بالمنطقة الموجود بها .
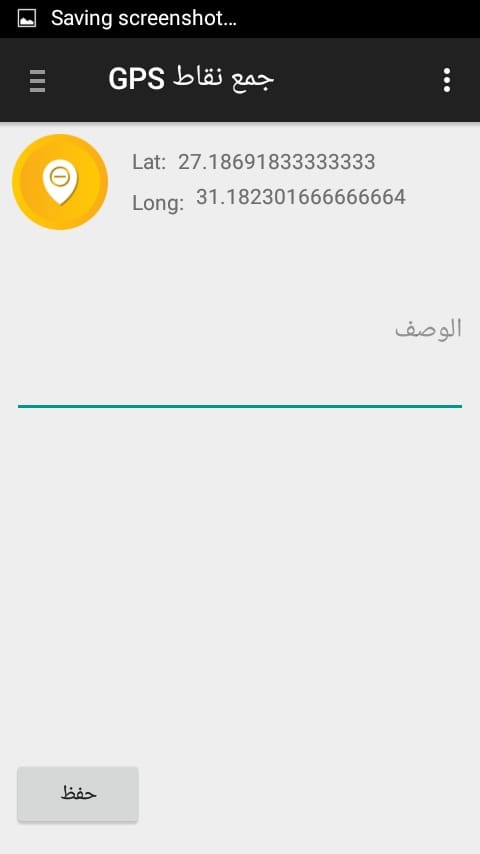
تطبيق AlmoawenEm
أولاً : تهيئة اعدادات برنامج سطح المكتب للارتباط بتطبيق المعاون EM :
يمكنك ربط الجوال الخاص بالموظف والذى يعمل على نظام تشغيل Android بقاعدة
بيانات البرنامج حتى يتمكن من متابعة الاجراءات الخاصة بالموظف من تسجيل حضور
وانصراف ومتابعة التأخرات ورصيد الاجازات والغياب واجراءات اخرى متوفرة بالبرنامج .
ولكى يتم ربط البرنامج بتطبيق الموظف قم بالبحث عن الموظف المطلوب باستخدام خاصية
البحث فبعد تعريف كافة البيانات للموظف يتم فتح التبويب الخاص بتطبيق الجوال فى شاشة الموظفين.
فتظهر لك الشاشة وبها زر لانشاء أو تحديث مفتاح الربط وهو عبارة عن QR Barcode يتم قراءته
من خلال الجوال باستخدام برنامج قارئ الباركود الخاص بانظمة تشغيل Android وبعد قراءته يتم
ربط الهاتف الجوال الخاص بالموظف بقاعدة البيانات بالبرنامج حتى يتم تزويد الموظف بالمعلومات
اللازمة له لمتابعة عملية تسجيل الحضور والانصراف والاجازات والغياب ... الخ .
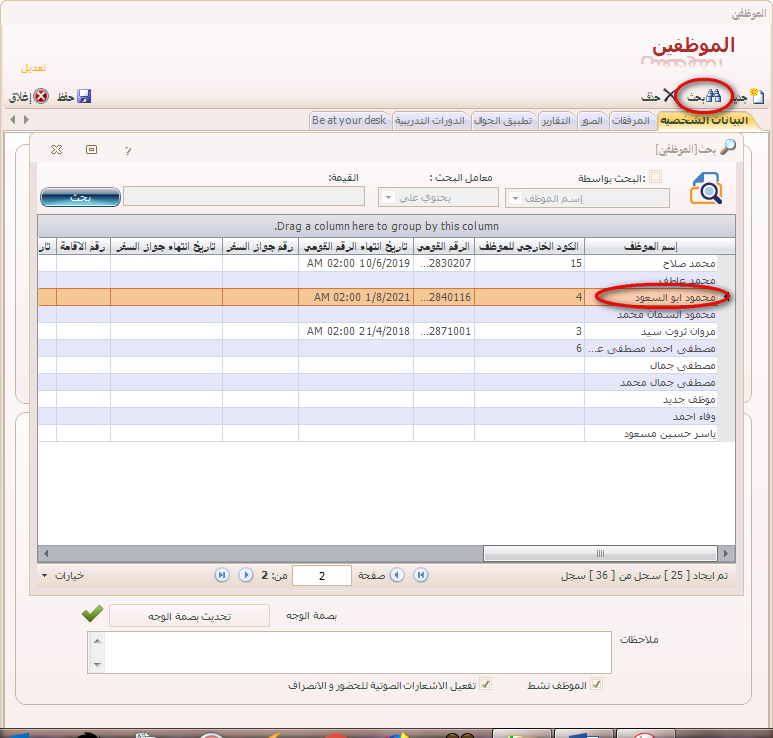
ولانشاء مفتاح الربط للهاتف الجوال الخاص بالموظف فنقوم بالضغط على زر " انشاء / تحديث
مفتاح الربط " فيمكن ان تظهر لنا رسالة تفيد بانه لم يتم تعريف اعدادات بيانات الجوال فيطلب
منك تعريفها لكى يتم انشاء مفتاح الربط وذلك فى حالة عدم ضبط اعدادات ربط الجوال قبل هذا
الاجراء اما اذا تم ضبطها من قبل فيتم اظهار مفتاح الربط مباشرة دون ان تظهر هذه الرسالة .
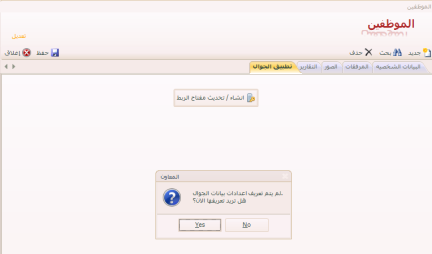
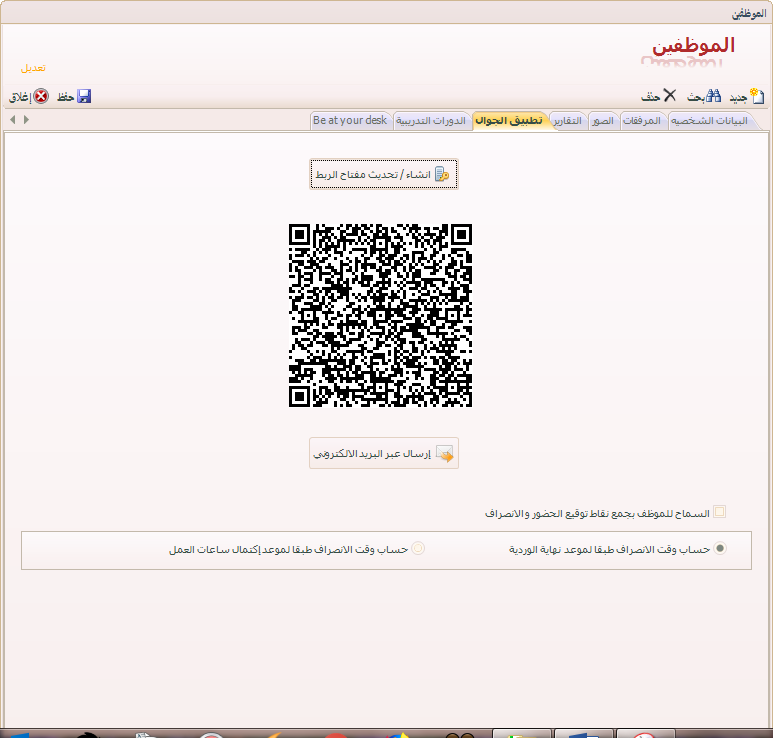
وبعد الضغط على زر إنشاء / تحديث مفتاح الربط سيظهر لك QR Barcode ويمكنك
ارساله عبر البريد الالكترونى للموظف بالضغط على زر " ارسال عبر البريد
الالكترونى " وبهذا الكود يتم ربط تطبيق المعاون AlmoawenEm بالملف التعريفى
للموظف حتى يتم عرض التقارير والمعلومات المراد متابعتها من قبل الموظف.
ملاحظة هامة :
فى حالة الرغبة فى استخدام الكاميرا الامامية للهاتف الجوال للموظف فى تسجيل
الحضور والانصراف . وفى حالة إذا كىن الموظف غير متواجد بمكان محدد يومياَ
مثل مندوبين البيع ومندوبين التوزيع وموظفى المؤموريات ، فيمكنك تنشيط الاختيار " السماح
للموظف بجمع نقاط توقيع الحضور والانصراف " حيث يمكنه ذلك من توقيع الحضور والانصراف
فى مكان المأمورية ، ويمكنك اختيار طريقة حساب وقت الانصراف طبقاً لموعد نهاية الوردية
فى حالة الورديات الثابتة المواعيد أو حسابها طبقاً لموعد اكتمال ساعات العمل فى حالة الورديات المتغيرة .
بعد تحميل التطبيق من Google Play يتم فتح التطبيق وتظهر شاشة التطبيق على الهاتف
المحمول او الجهاز اللوحى وبعد ذلك نقوم بالضغط على مفتاح " دخول باستخدام QR " وبعد
ذلك سيتم فتح كاميرا الهاتف ويتم توجيها الى رمز QR الخاص بالموظف الذى يتم تعريفه كما بالشكل التالى :
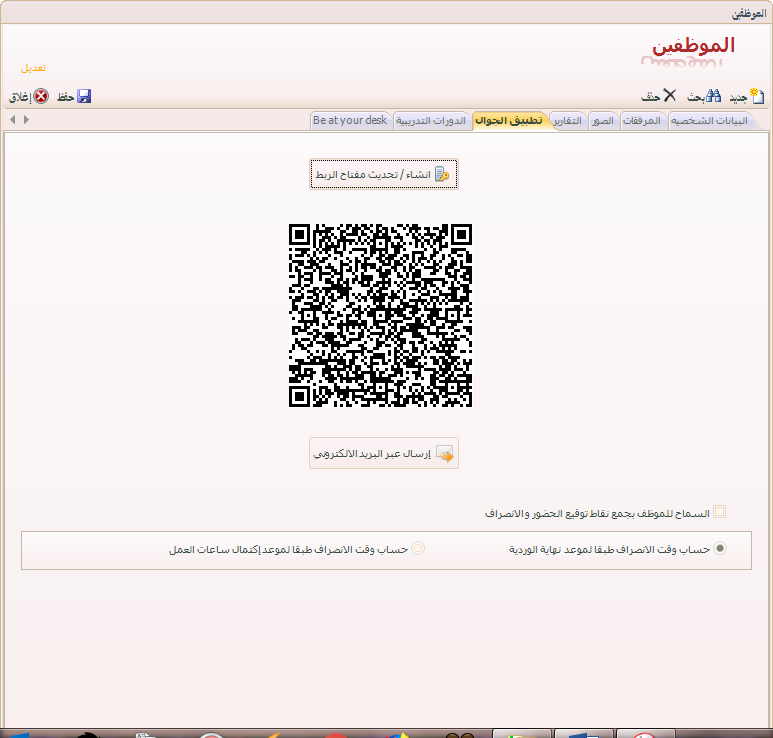
بعد ذلك سيتم تحميل التطبيق واستيراد البيانات الخاصة بالموظف من
قاعدة بيانات البرنامج الاساسية ويتم عرض القائمة الرئيسية للبرنامج والتى تحتوى على بيانات
" الحضور اليومى ، الاجازات والغياب ، مواعيد العمل " .
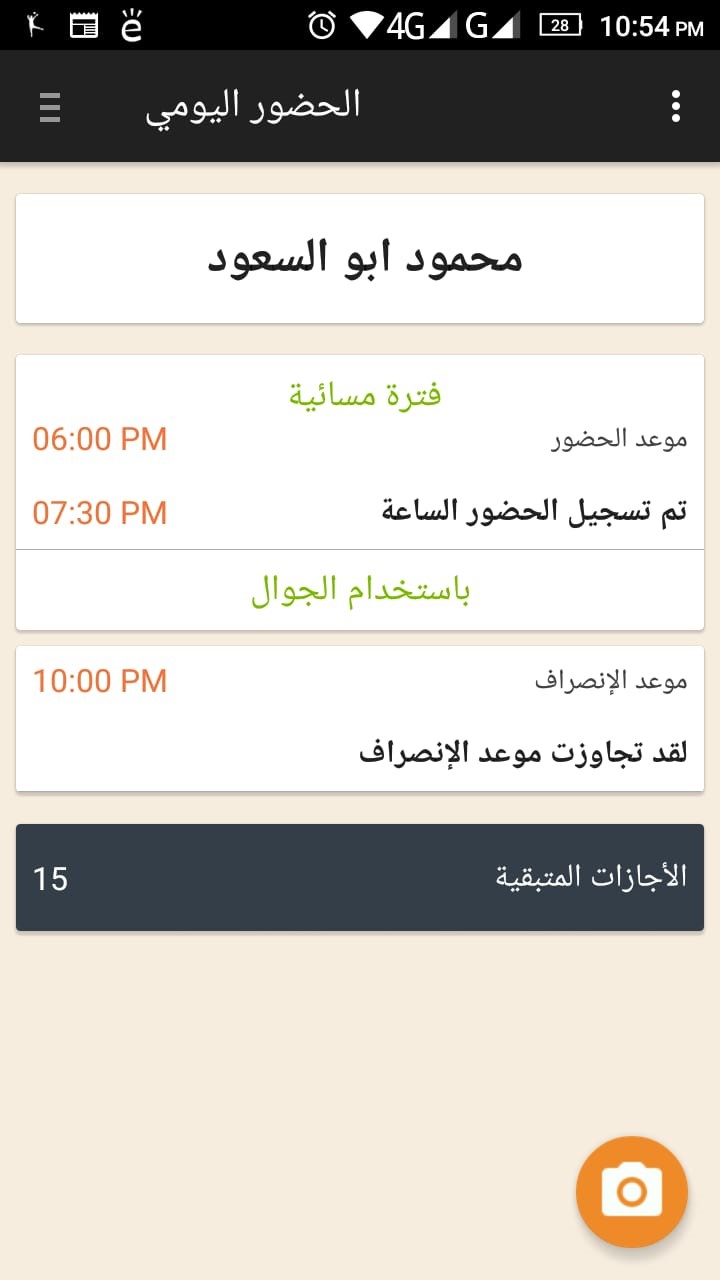
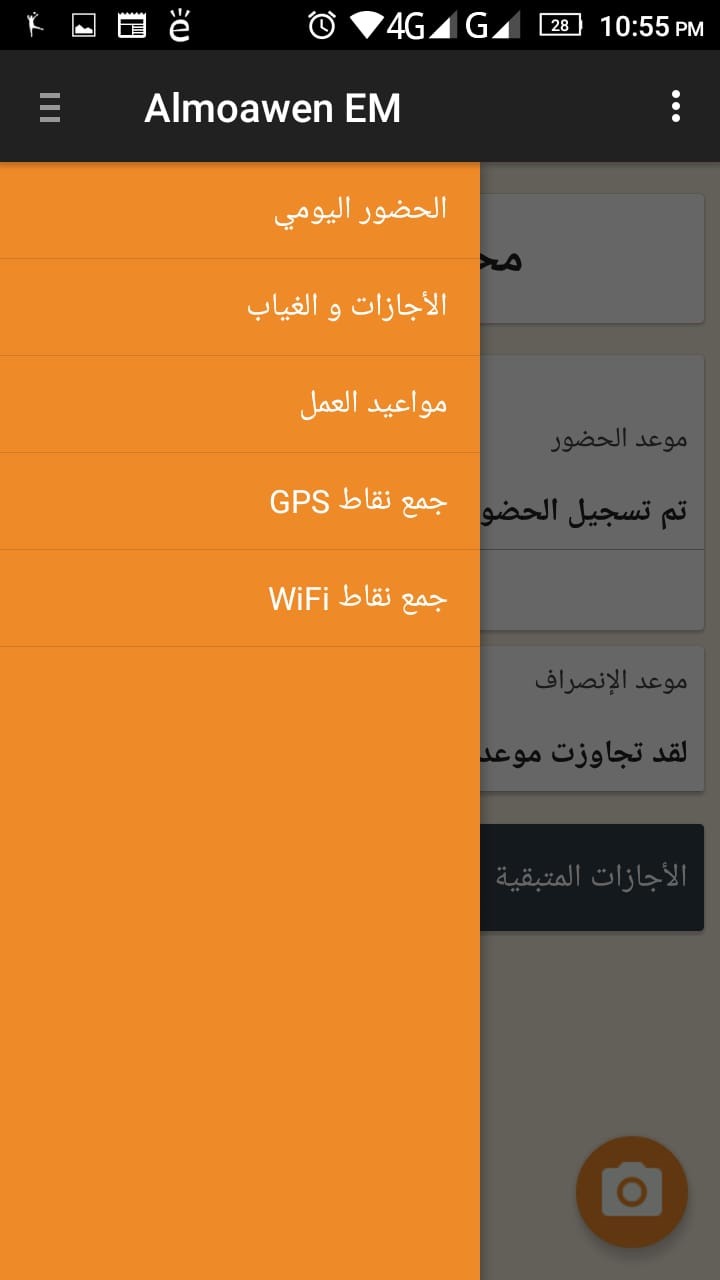
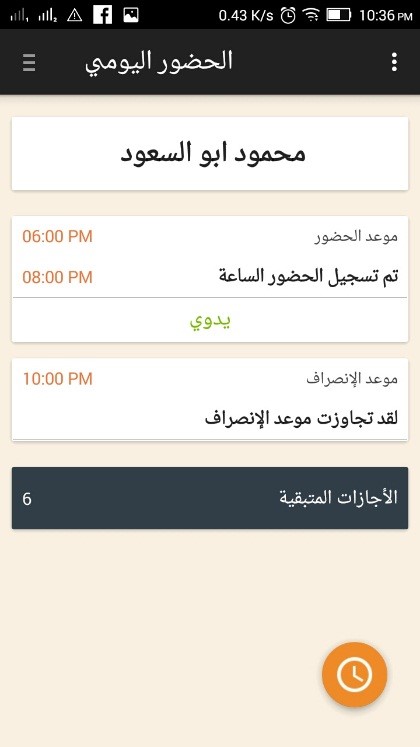
تجميع النقاط GPS
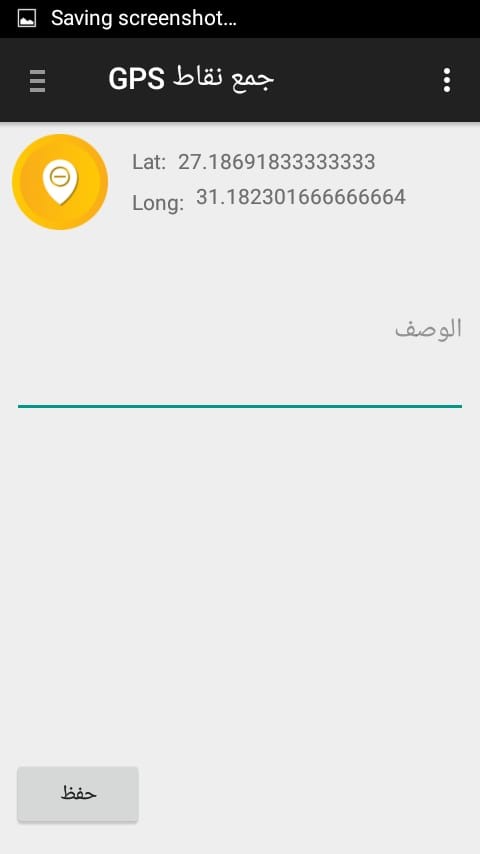
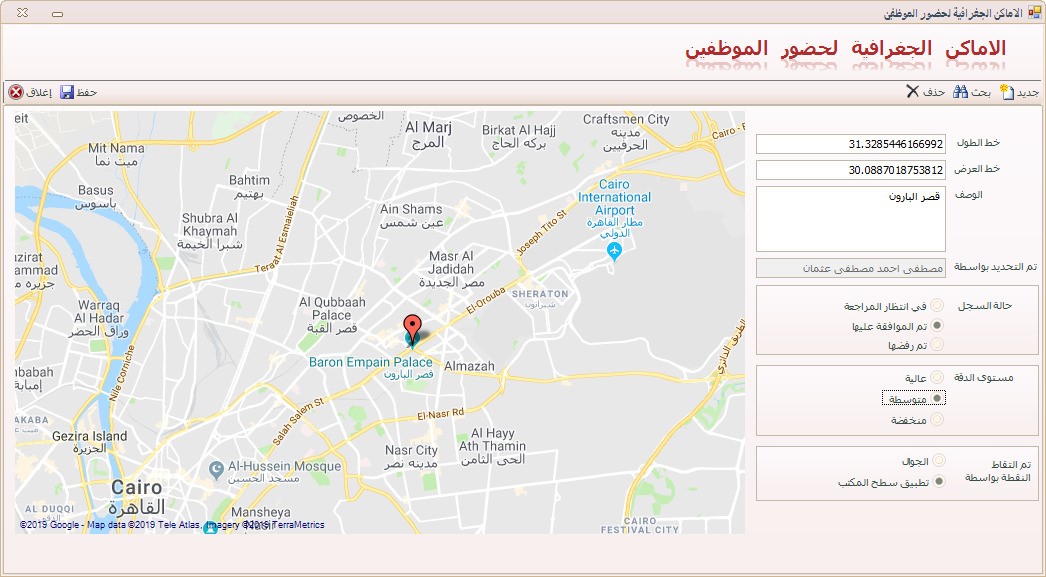
تجميع النقاط wifi
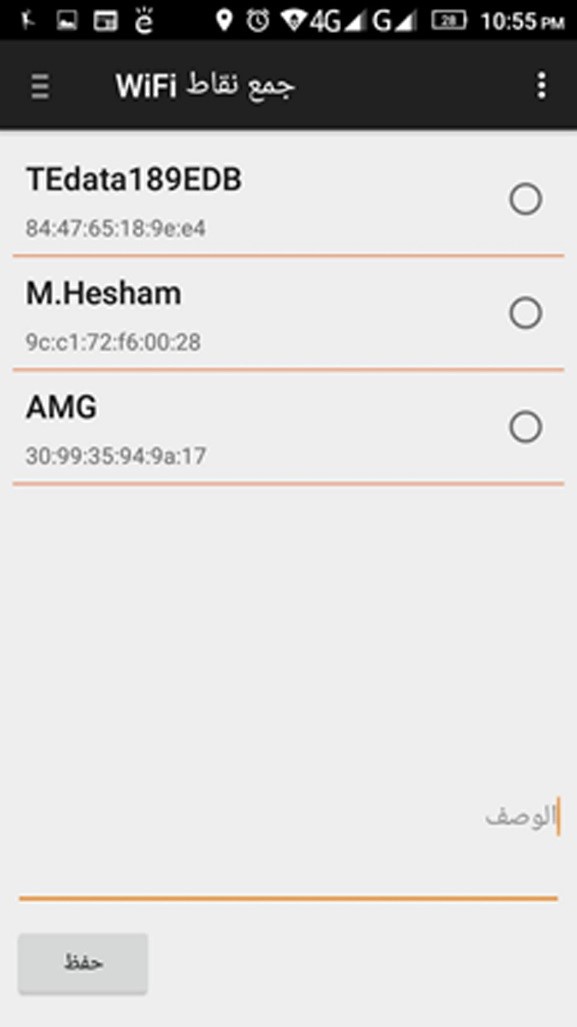
الحضور اليومى :
من خلال هذا الاجراء يتم عرض بيانات الحضور والانصراف اليومى للموظف
حيث يعرض وقت تسجيل الحضور بالاضافة الى عرض موعد الانصراف الافتراضى
ويظهر فى الجزء السفلى موعد تسجيل الانصراف او الوقت المتبقى حتى موعد الانصراف
بالاضافة الى عرض الرصيد المتبقى من الاجازات للموظف .
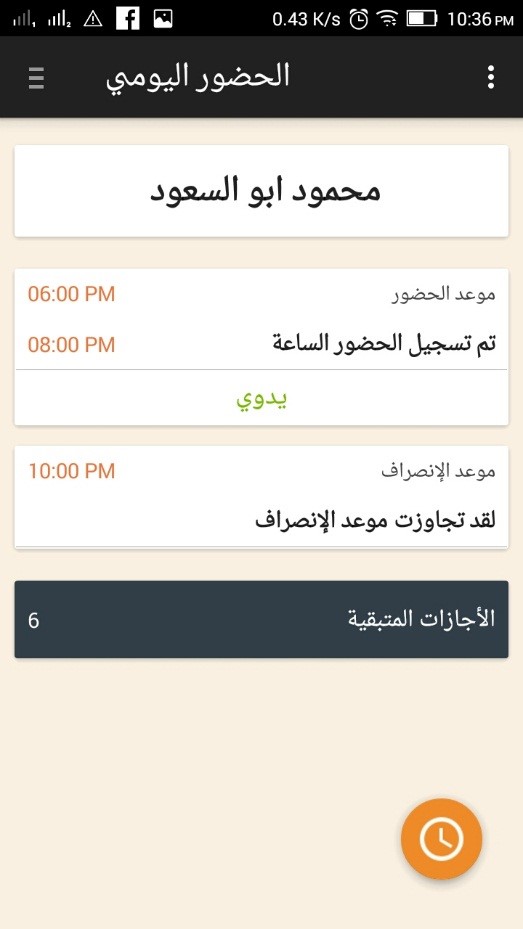
الاجازات والغياب :
يتم من خلال هذا الاجراء عرض اجازات وغياب الموظف بعرض النتيجة الاجمالية لجميع
شهور السنة موضحاً بها ايام الغياب وتاخذ الظل الاحمر ، وايام العمل ايام الراحات وتأخذ اللون
البرتقالى وايام الاجازات وتأخذ اللون الاخضر وايام العطلات الرسمية وتأخذ اللون الاصفر
اما ايام الراحات الاسبوعية تأخذ اللون الاخضر الفاتح.
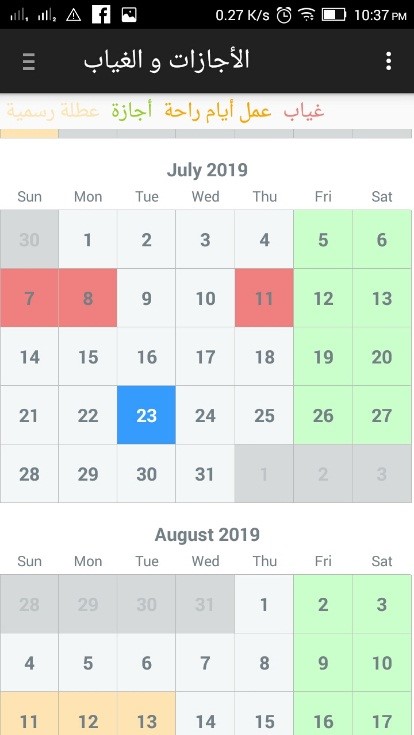
مواعيد العمل :
ويعرض هذا الاجراء مواعيد العمل لكل موظف لمتابعة مواعيد الورديات
والمناوبات الخاصة به من خلال هاتفه الجوال بكل سهولة حيث يظهر ايام
العمل والتوقيت الافتراضى للحضور والانصراف لكل يوم عمل كما يظهر بالشكل التالى :
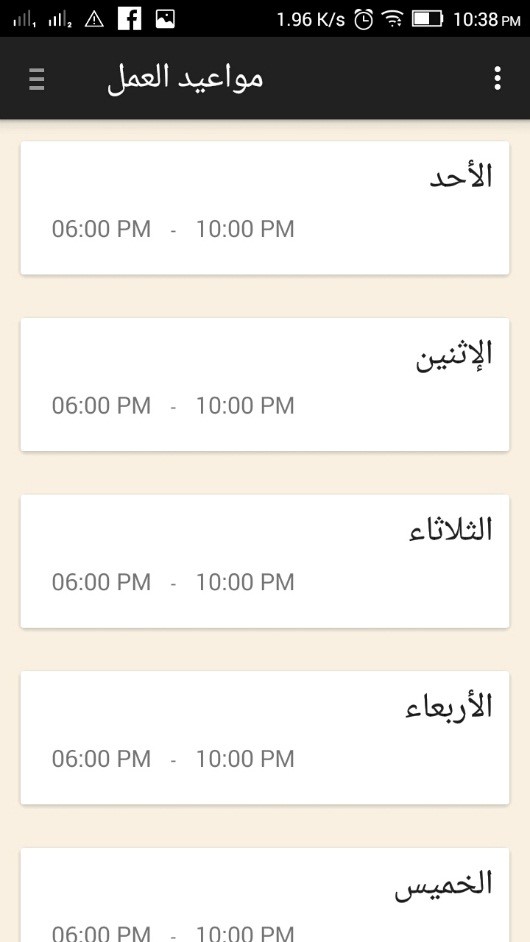
تطبيق الجوال Almoawen FA البديل الذكي لجهاز البصمة
تطبيق الجوال Almoawen FA :
فى بعض الاحيان تتطلب طبيعة عمل الشركات والمؤسسات وجود عمال وموظفين فى
اماكن متفرقة وغير ثابتة كشركات المقاولات حيث يكون للشركة اكثر من موقع ولكل
موقع مهندسين وموظفين وعمال خاص به . فيتطلب ذلك من الشركة توفير جهاز بصمة
لكل موقع على حدة وتوصيله بجهاز كمبيوتر لتسجيل الحضور والانصراف اليومي للموظفين .
لكن مع نظام المعاون " نظام الحضور والانصراف الذكي " اصبحت عملية ادارة الحضور
والانصراف لمثل هذه المواقع امر سهل وبسيط حيث يوفر نظام المعاون تطبيق جوال فريد
من نوعه يعرف باسم Almoawen FA وهو يعتبر بمثابة جهاز بصمة متنقل تستطيع استخدامه
فى اى مكان دون الحاجة لشراء جهاز بصمة لكل مكان .
فكل ما تحتاج اليه هو هاتف جوال ذكي متصل بالانترنت ويتم ربطه بقاعدة بيانات البرنامج
وبعد ذلك يمكن تسجيل حضور وانصراف الموظفين باستخدام خاصية التعرف على
الوجه "Face Recognition " باستخدام الكاميرا الامامية للهاتف الجوال ويتم تصدير بيانات
الحضور والانصراف لقاعدة البيانات السحابية الخاصة بالبرنامج على الانترنت.
ضبط اعدادت التطبيق :
اضغط على قائمة اعدادات البرنامج ثم اختر منها " اعدادات اجهزة البصمة " ثم اختر أجهزة FA .
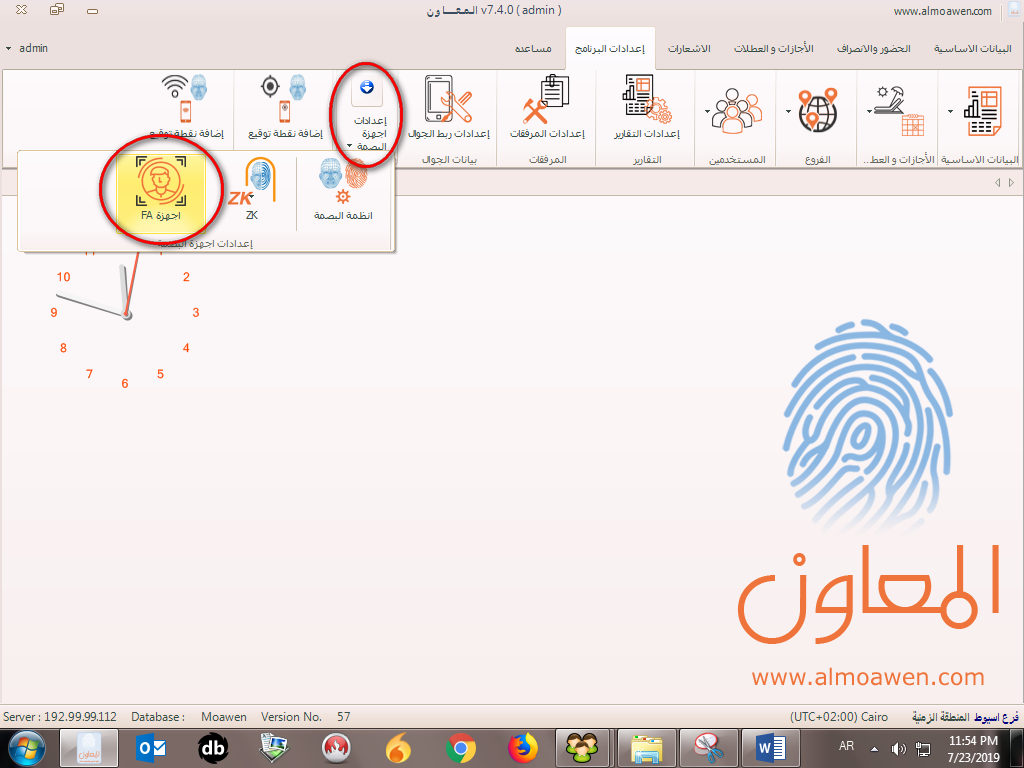
سيظهر لك شاشة الاجهزة النشطة والتى من خلالها يمكنك اضافة جهاز جديد بادخال اسم الجهاز والفرع التابع له ثم اضغط على " حفظ ".
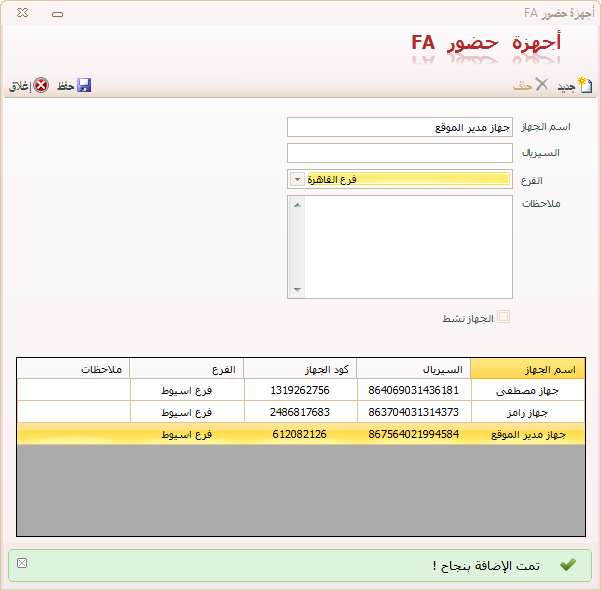
بعد ذلك سيظهر لك كود الربط بالتطبيق .
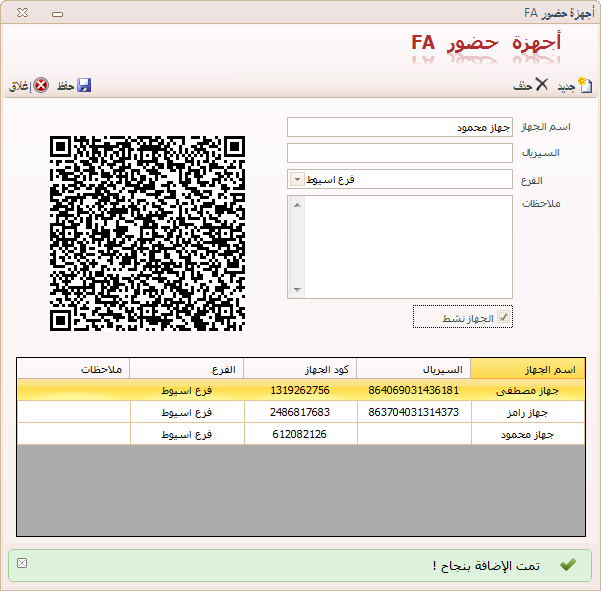
قم بتحميل التطبيق من متجر التطبيقات باسم Almoawen FA وبعد تنصيب البرنامج ستظهر لك شاشة البرنامج بهذا الشكل:

- اضغط على Log in وقم بعمل مسح لكود الربط الذى يظهر امامك ببرنامج المعاون .
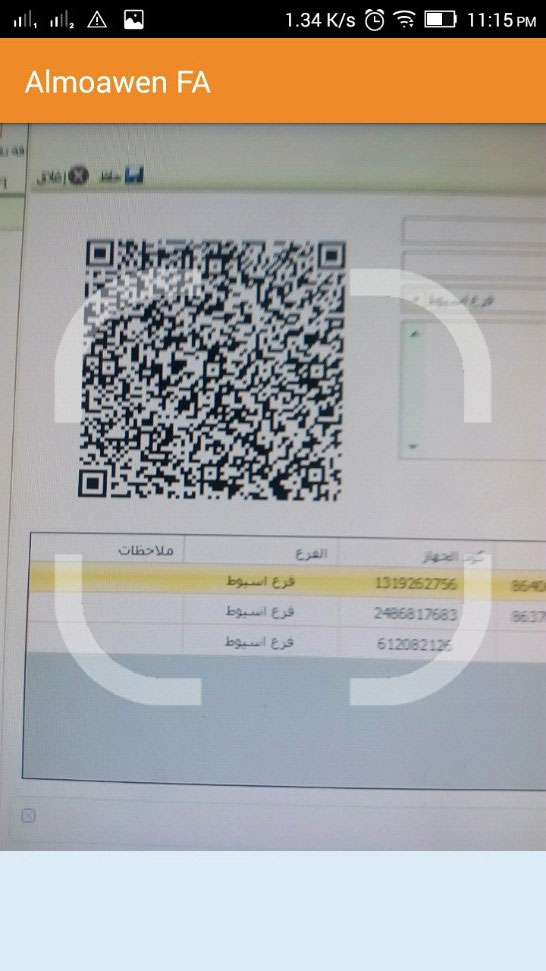
- بعد ذلك سيتم تسجيل الدخول وتظهر شاشة التطبيق بهذا الشكل :
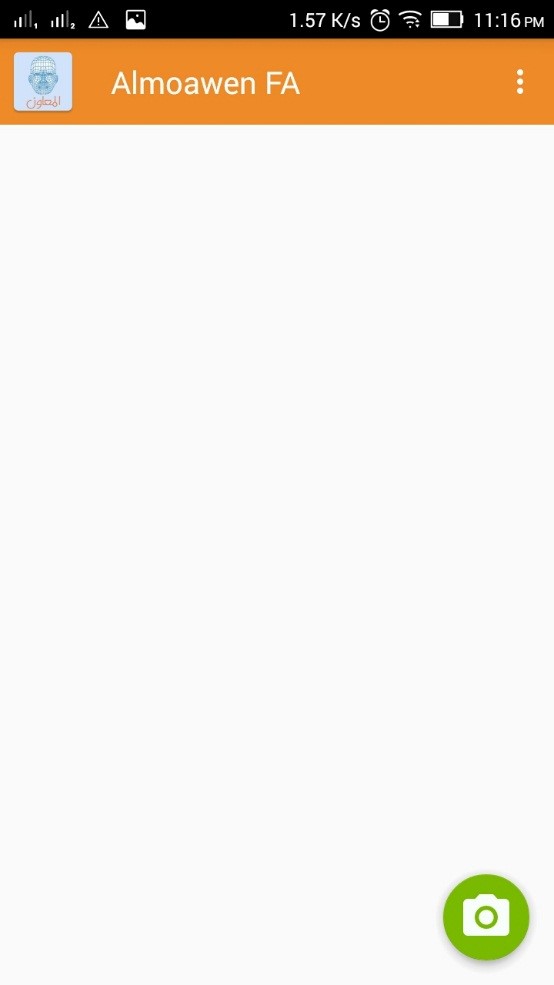
- اضغط على زر الكاميرا الذى يظهر بالاسفل وقم بتسجيل حضور وانصراف الموظفين باستخدام الكاميرا الامامية للجوال للتعرف على وجه الموظف المراد تسجيل حضوره او انصرافه .

- سيقوم التطبيق بالتعرف على وجه الموظف وتسجيل موعد حضوره او انصرافه .
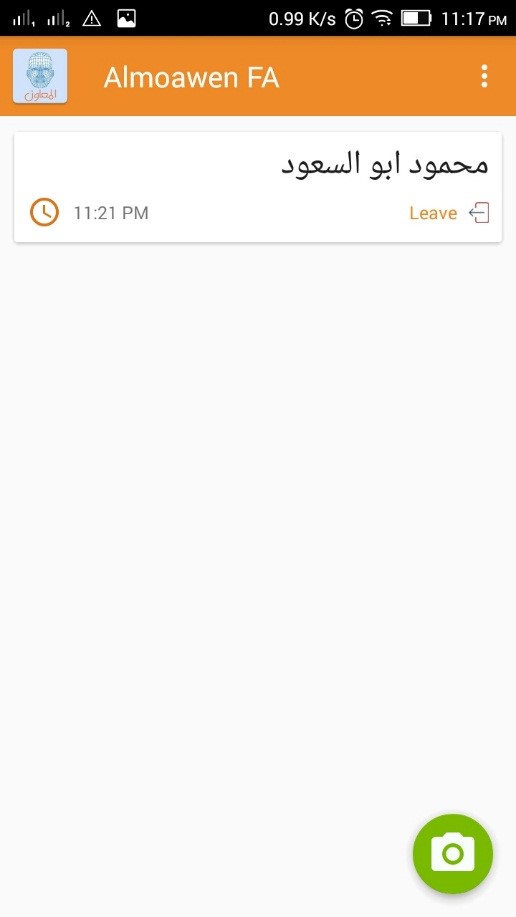
وبهذه الطريقة يتم التعرف على باقى الموظفين وتسجيل مواعيد الحضور والانصراف لهم ويتم تصدير بيانات التطبيق مباشرة عن طريق الانترنت لقاعدة بيانات البرنامج السحابية .
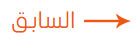
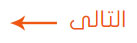
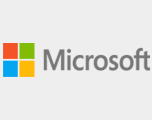


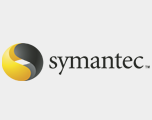


 +20-10-03610928
+20-10-03610928

